家庭内ネットワークの構築 - フレッツ光での接続と設定
家庭内ネットワークをフレッツ光で構築する時の接続や設定について説明しています。
また、無線LANを利用する時の接続や設定、さらには設定せずに無線を接続するWPSについても説明しています。
フレッツ光での接続
フレッツ光での接続方法はさまざまですが、ここではひかり電話と無線LANを使う場合の例を示します。
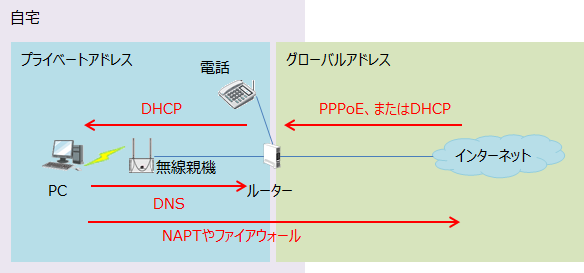
上の図は、「家庭内ネットワークの構築 - 機器の役割」で示した「貸し出されたのがルーターの場合」に当たります。
ISP(インターネット・サービス・プロバイダー)によっては、ユニットが接続される場合があります。その場合、ユニットに電話や無線親機を接続します。
フレッツ光の申し込みは、ISPから直接行うより安いサイトもあります。また、店頭で電化製品などを購入した時に合わせて申し込むのもお得です。交渉次第では、電化製品をかなり値引きしてもらえます。
ルーターの設定
フレッツ光を契約するとルーターまでの接続、および設定はやってもらえます。ISPによってはユニットが付属しますが、ユニットまでの接続、設定もやってもらえます。このため、特に設定は不要です。
もし、ルーターでインターネット接続の設定を変更する必要がある場合、次から説明するようにPPPoE(Point-to-Point Protocol over Ethernet)を使って認証できるようにする必要があります。
まず、ルーターのLANインターフェースにパソコンを直接ツイストペアケーブルで接続し、ブラウザでURLを192.168.1.1と入力し、ルーターに接続します。
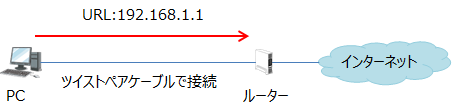
接続時にIDとパスワードの入力を求められるため、マニュアルを見て入力します。この時入力するのはルーターに接続するためのIDとパスワードです。
ルーターの機種によっても設定方法が異なりますが、例えば以下では設定変更を行う接続先を選択します。
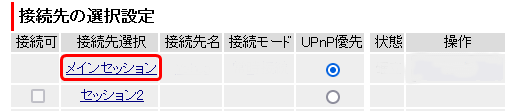
以下の接続先設定で必要項目を入力して、設定ボタンをクリックすることで反映されます。
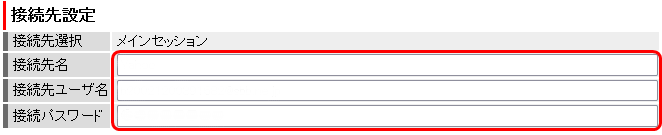
接続先名は、自分でわかりやすい名前を自由に設定できます。ユーザ名とパスワードは、フレッツ光を契約後に送られてくる書類に記載されています。この時入力するのは、PPPoEの認証で使うユーザ名とパスワードです。
これで、インターネットと通信が可能になります。
最初に設置された時に設定されていると思いますが、もしファイアウォールなどが設定されていない場合は、その設定も必要です。
無線親機の設定
無線親機の設定も機種によってさまざまですが、ここではブラウザから設定を行うタイプの例を示します。
まだ無線がつながっていない時の無線親機の設定は、一旦パソコンをツイストペアケーブルで無線親機に接続して行います。
すでに無線親機をルーターに接続している場合は、無線親機もDHCPによってIPアドレスを取得していることがあります。このような場合、パソコンのIPアドレスを調べてその周辺のIPアドレスにpingを行い、応答があったIPアドレスが無線親機のIPアドレスと推測されます。パソコンのIPアドレスの調べ方は「IPアドレスの設定」の「設定の確認」を参照してください。
なお、応答があった場合でもルーターのIPアドレスの可能性があります。通常、ルーターのIPアドレスは192.168.1.1と設定されている場合が多いため、それ以外のIPアドレスになります。
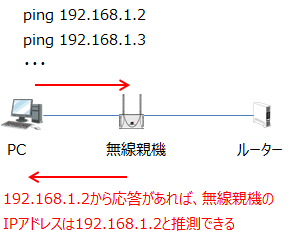
推測したIPアドレスをブラウザのアドレス欄に入力すると、無線親機に接続できます。また、設定ツールが用意されている機種もあります。この場合は設定ツールをインストールして自動的に無線親機を検索し、接続できます。接続の際はユーザ名とパスワードの入力を求められるため、マニュアルを参考に入力します。
無線親機に接続した後に無線の設定を行いますが、セキュリティを確保するためには少なくともSSID(Service Set Identifier)、認証、暗号化方式、事前共有キーを設定する必要があります。それぞれの意味は、「家庭内無線LAN」を参照してください。
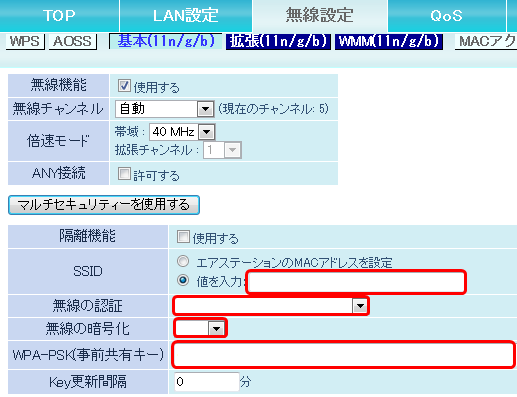
設定が完了したら、下段にある設定ボタンを押して設定を反映します。
なお、初期値でSSIDなどが設定されていることもあります。その場合は、設定しなくても装置にシールなどが張られているため、そのまま利用することもできます。
また、MACアドレスフィルタリングにより接続できる端末を制限しておくと、セキュリティが強固になります。無線子機のMACアドレスの調べ方は「MACアドレス」の「MACアドレスの確認」を参照してください。
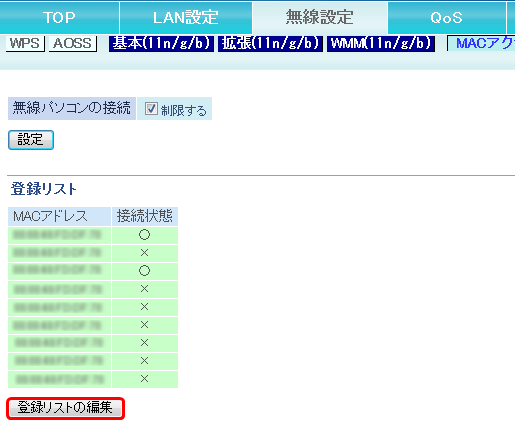
設定が完了したら、下段にある設定ボタンを押して設定を反映します。
なお、MACアドレスフィルタリングは一旦パソコンと無線親機の通信が確認できた後に設定した方がスムーズに作業が進みます。
無線子機の設定
Windows11を例に、パソコン側の設定を説明します。
まず、タスクバー右の地球のようなアイコンをクリックします。
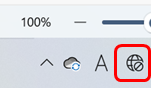
以下が表示されるため、「>」をクリックします。
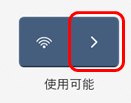
SSID 一覧が表示されます。近くにほかの無線親機があるとSSIDが複数表示されますが、自身が設定したSSIDを選択して「接続」をクリックします。
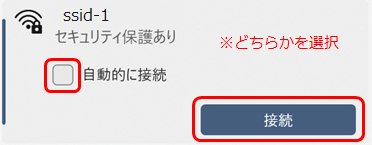
以下が表示されるため、「ネットワーク セキュリティ キーの入力」に無線親機で設定した事前共有キーを入力し、「次へ」をクリックすると接続は完了です。上の画面で「自動的に接続」にチェックを入れておけば、次にパソコンを起動した時も自動で接続されます。
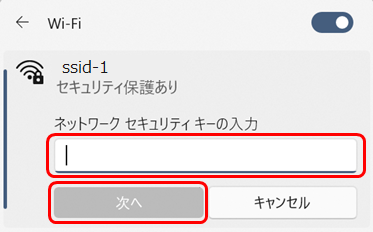
親機で設定した認証や暗号化方式などは、自動で判定されます。
設定が完了した後は、ブラウザなどでインターネットに接続できることを確認してください。
WPS
無線LANは、これまで説明してきた設定を自動化できるものが多くなってきました。WPS(Wi-Fi Protected Setup)という規格をサポートしている場合、無線親機はWPSボタンを押し、パソコン側では添付のCD-ROMなどから起動してWPSを有効にするだけで認証や暗号化なども自動で行ってくれます。
慣れていないと入力ミスや勘違いで接続できないことも多い無線LANですが、WPSにより自動的に、しかも無線のしくみを理解しなくてもセキュリティを確保することができます。
つまり、フレッツ光を契約してルーターまでの接続と設定をしてもらった後、WPSをサポートしている無線を購入してツイストペアケーブルで接続すると、無線の知識がなくてもWPSボタンを押すだけで無線LANが構築できます。
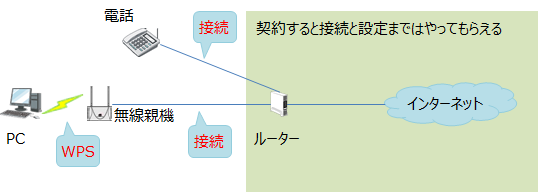
なお、無線親機を購入される場合は、大丈夫とは思いますが念のため802.11b、802.11gなどの規格、認証と暗号化方式が持っているパソコンでサポートしているか確認してください。パソコンに無線の機能がなくこれから購入を検討されている場合は、親機と子機のセットがお薦めです。規格などがあっているか心配する必要がありません。
また、無線親機とパソコンの部屋が離れている場合、接続する端末の方向に電波を強くするビームフォーミングに対応した無線親機がお薦めです。部屋が離れていて、電波が弱いと不安定になる場合があります。
家庭内ネットワークの構築関連ページ
- 1ページ目「ケーブルの接続」
- 2ページ目「機器の役割」
- 3ページ目「設定のポイント」
- 4ページ目「フレッツ光での接続と設定」
- 5ページ目「AVGのインストールと設定」