AVGのインストールと設定
AVGは、家庭で利用する時に無料でウィルス対策が行えるソフトウェアです。
有料版との違いや、インストールと設定方法を説明しています。
セキュリティ対策ソフトの必要性について
家庭内ネットワークを構築し、インターネットが利用できるようになると、セキュリティ対策ソフトの導入を真っ先に行う必要があります。セキュリティ対策ソフトがない状態でインターネットを利用していると、ウィルスに感染したり、情報を採取されたりする可能性が高くなります。また、フィッシング詐欺などによりパスワード漏えいや、場合によってはお金まで搾取される可能性もあります。
ここでは、セキュリティ対策ソフトとして、家庭で個人であれば無料で利用できるAVG AntiVirus FREEと、有料版のAVG Internet Securityをご紹介します。
| 項目 | AVG AntiVirus FREE | AVG Internet Security |
|---|---|---|
| 有料/無料 | 無料 | 有料 |
| コンピューター | 保護 | 保護 |
| ウェブ&メール | 保護 | 保護 |
| ハッカーの攻撃 | × | 保護 |
| プライバシー | × | 保護 | 支払 | × | 保護 |
| Web問い合わせ | × | 有り |
| 電話サポート | × | 有り |
AVG AntiVirus FREEでも、ウィルス対策は行えます。また、危険なWebサイトを回避したり、ファイルのダウンロードやメールの添付ファイルも、危険があれば検知できます。広告も表示されない(AVG Internet Securityへのアップグレードはたまに促されます)ため、無料でも十分使えます。
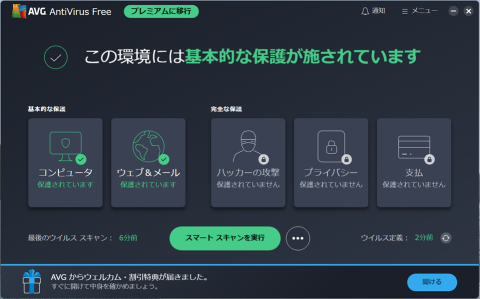
AVG Internet Securityは、ウェブカメラのハッキングやオンラインショッピングの偽サイトからの保護などもできます。年間数千円で、WindowsだけでなくiPhoneやAndroidなど10台まで利用できるため、かなり安全にインターネットが利用できると思います。
後から有料版に切り替えることもできるため、しばらく無料版を使って問題ないようならアップグレードするのもありだと思います。
AVG AntiVirus FREEのインストール
AVG AntiVirus FREEのインストール方法について説明します。
PC 用無料アンチウイルスをダウンロード | AVG アンチウイルスから「無料ダウンロード」をクリックしてファイルを保存します。
保存したファイルをダブルクリックして起動すると、以下の画面が表示されます。ダブルクリックした時に、「ユーザーアカウント制御」の画面が表示された場合は、「はい」をクリックします。
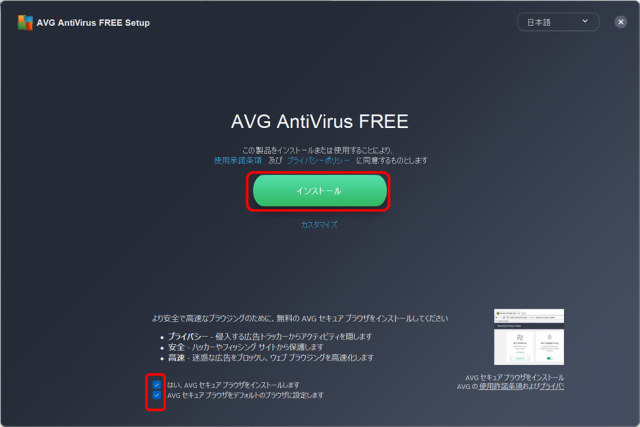
AVGセキュアブラウザを使う場合はそのまま、使わない場合は下のチェックを外します。「インストール」をクリックすると、以下の画面が表示されます。
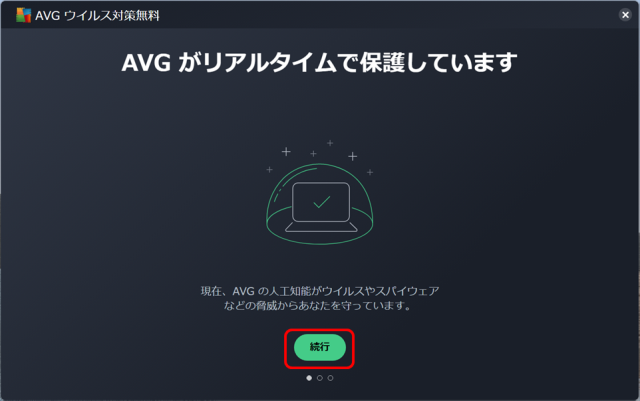
「続行」をクリックすると、以下の画面が表示されます。
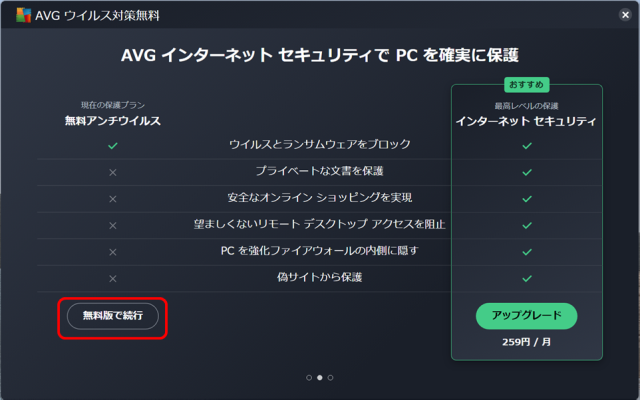
「無料版で続行」をクリックすると、インストールが始まります。インストールが終わると、以下の画面が表示されます。(有料版を使いたい方は、右にある「アップグレード」をクリックします)
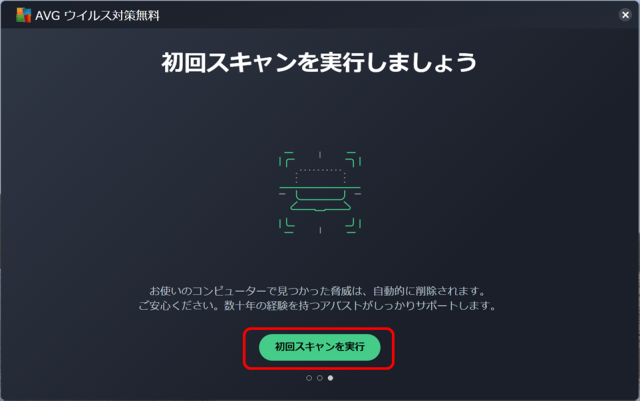
「初回スキャンを実行」をクリックすると、スキャンが開始されます。スキャンが終わると、必ず以下のような注意が表示されます。
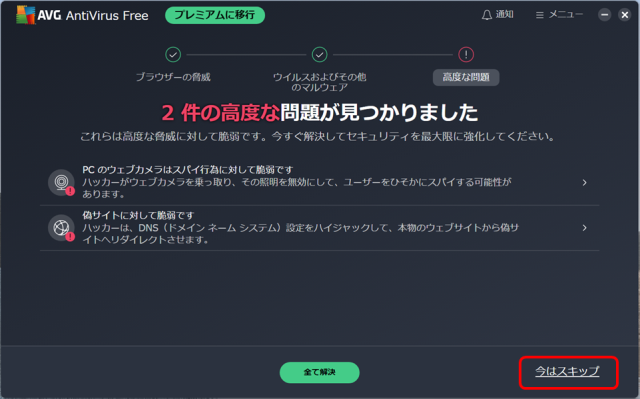
上記2つは有料版でサポートしている機能を推奨する内容で、ウィルスが検知されたなどではありません。このため、「今はスキップ」をクリックすると、以下の画面が表示されます。
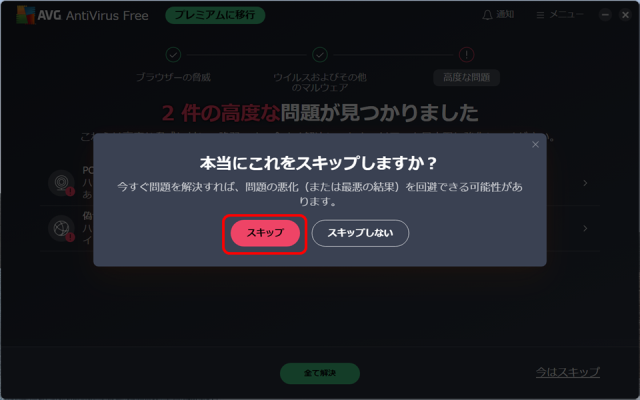
「スキップ」をクリックすると、以下の画面が表示されます。。
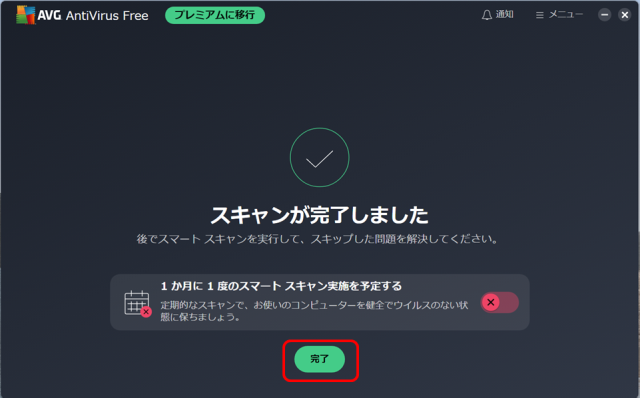
「完了」をクリックすると、インストールは完了です。
以下のような画面が表示された場合、「無視」をクリックするか右上の×ボタンで終わらせます。
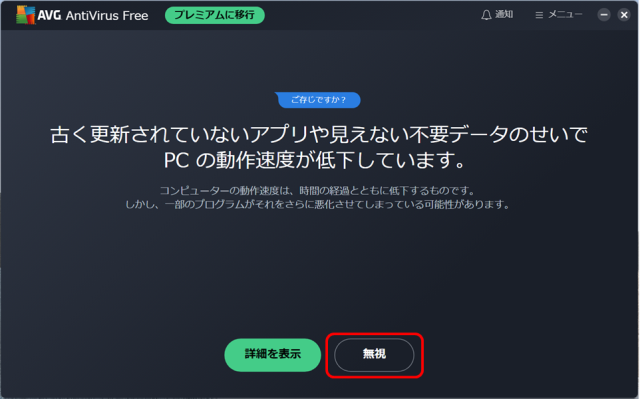
これらも、有料版機能の説明です。
インストール後は、パソコンを起動した時に自動でAVGも動作します。
AVG AntiVirus FREEの設定
インストール後に定時スキャンを設定し、自動で定期的にスキャンが行われるようにする必要があります。スキャンとは、パソコン上のデータにウィルスがないかチェックすることです。
インストールが完了した後は、AVGのアイコンがデスクトップにできています。アイコンをダブルクリックして起動すると、以下のトップ画面が表示されます。
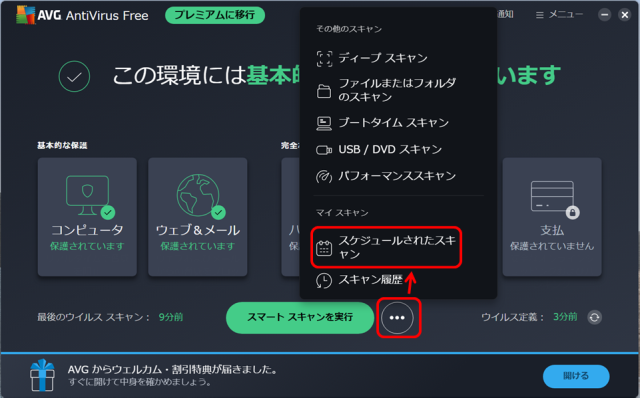
「・・・」から「スケジュールされたスキャン」を選択すると、以下の画面が表示されます。
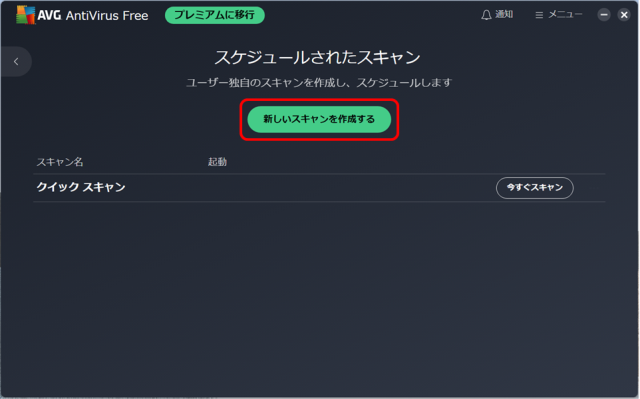
「新しいスキャンを作成する」をクリックすると、以下の画面が表示されます。
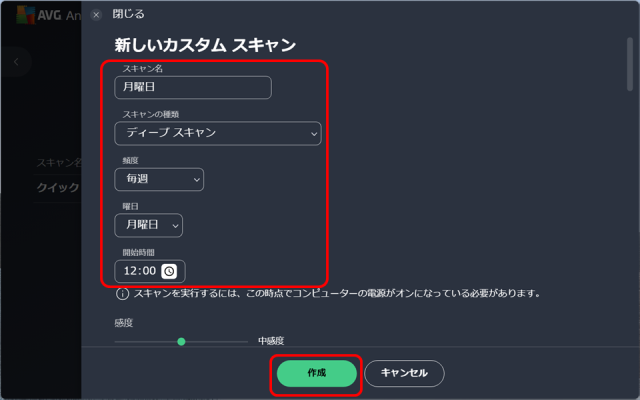
最低限入力する必要があるのは、以下の項目です。
- スキャン名
- わかりやすい名前を付けます。
- スキャンの種類
- 何種類かありますが、全体的にスキャンするためにはディープスキャンを選択します。
- 頻度
- 毎日、毎週、毎月などが選択できます。この選択によって、下の項目が変わります。上の画面では、毎週を選択しているため、曜日と開始時間を選択するようになっています。
他はデフォルトでいいとは思いますが、必要に応じて変更し、「作成」をクリックすると以下の画面が表示されます。
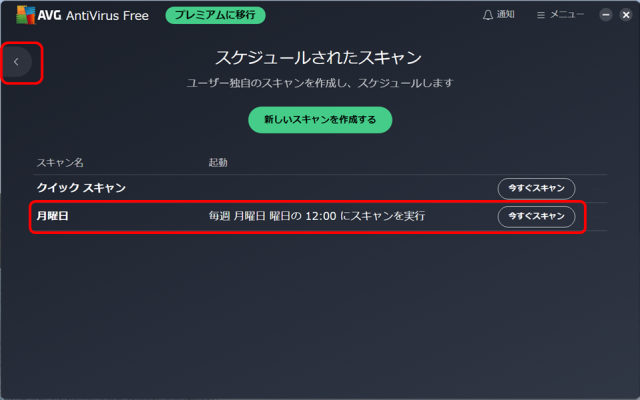
作成した内容が作られていれば、スケジュールスキャンは作成完了です。今回の例では、毎週月曜日12時にスキャンが自動で行われます。
左上の「<」をクリックしてトップ画面に戻れます。また、右上の×ボタンで画面が閉じれます。画面を閉じても、アンチウィルスは動作しています。
家庭内ネットワークの構築関連ページ
- 1ページ目「ケーブルの接続」
- 2ページ目「機器の役割」
- 3ページ目「設定のポイント」
- 4ページ目「フレッツ光での接続と設定」
- 5ページ目「AVGのインストールと設定」