VLCによるストリーミング配信
VLCはメディアプレイヤーですが、マルチキャストを利用したストリーミング配信と再生も可能です。
このため、マルチキャストルーティングの設定をした後の動作確認に便利です。
VLCの概要
VLCは、動画や音楽の再生が可能なメディアプレイヤーです。

GPLというライセンスを採用していて、自由にダウンロードして無料で利用出来ます。
avi、m2ts、mpg、flv、mp4等様々な拡張子の動画ファイルを再生出来ます。
VLCのインストール
ダウンロードしたファイルをダブルクリックして実行します。ユーザーアカウント制御の画面が出たら、「はい」をクリックすると以下の画面になります。
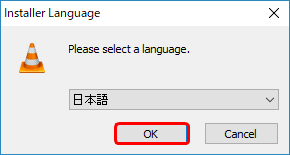
「日本語」が選択されている事を確認し、「OK」をクリックすると以下の画面になります。
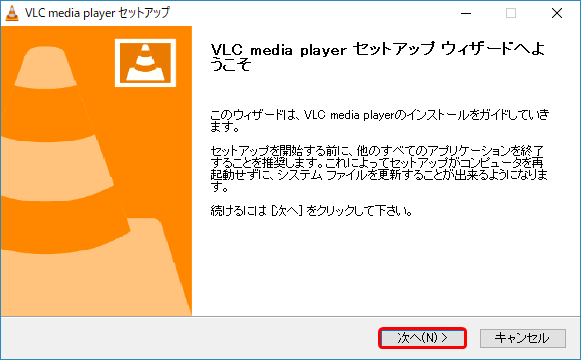
「次へ(N)>」をクリックすると、以下の画面になります。
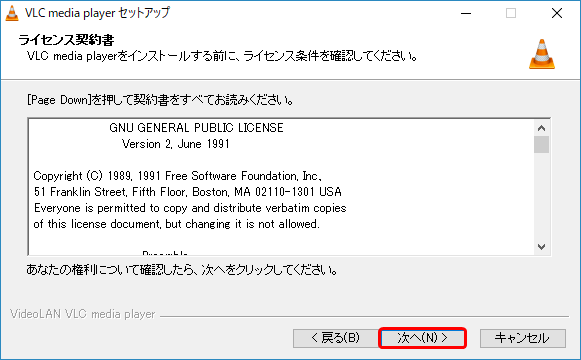
「次へ(N)>」をクリックすると、以下の画面になります。

不要なコンポーネントがあればチェックを外します。例えば、デスクトップにアイコンを配置したくない場合は、デスクトップショートカットのチェックを外します。
「次へ(N)>」をクリックすると、以下の画面になります。
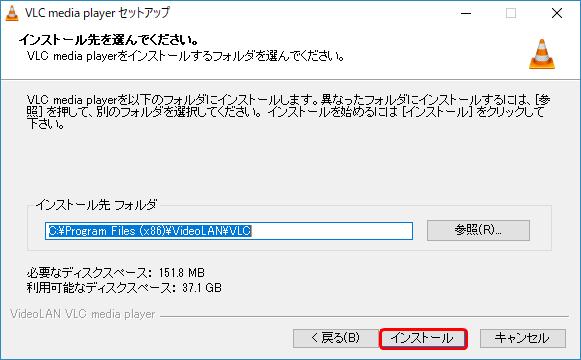
「インストール」をクリックするとインストールが始まり、完了すると以下の画面になります。インストール先を変更する場合は「参照(R)...」をクリックしてフォルダを選択します。

「完了(F)」をクリックするとインストールは完了です。
VLCの実行
デフォルトの状態でインストールした場合、VLCはデスクトップのアイコンをダブルクリックして起動できます。又、スタートメニューの「VideoLAN」から「VLC medea player」を選択して起動も出来ます。

「メディア(M)」→「ファイルを開く...(F)」から動画ファイルを選択すると、動画が再生出来ます。又、拡張子がVLCで動作するよう対応付けされていると、動画ファイルをダブルクリックする事でも再生出来ます。拡張子が対応付けされていない場合は、動画ファイルを右クリックして、「プログラムから開く」→「VLC medea player」を選択する事でも再生可能です。
尚、初回起動時には、以下の画面が表示されます。
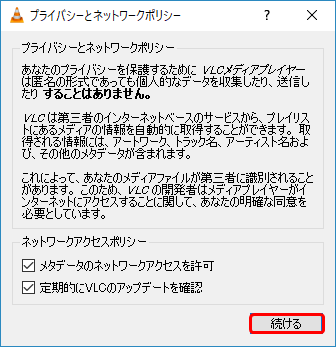
念のための確認で特にチェックを外す必要はありませんが、同意しない場合はチェックを外して「続ける」をクリックします。
ストリーミング配信
VLCは、マルチキャストアドレスを指定してストリーミング配信出来ます。つまり、ネットワーク経由で動画を配信出来ます。配信側の設定は、「メディア(M)」→「ストリーム...(S)」から行います。
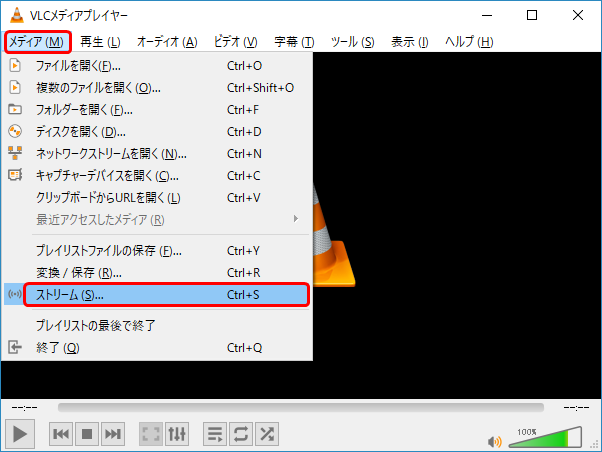
以下の画面が表示されます。
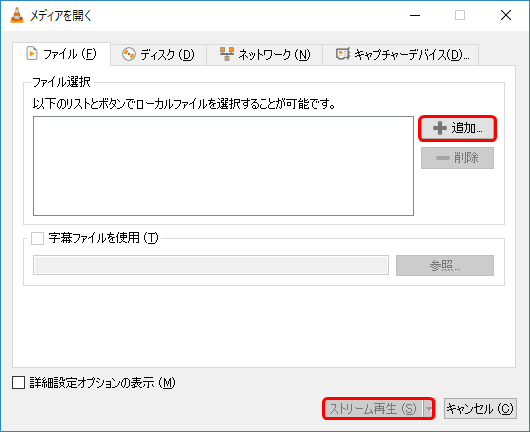
「追加」をクリックして動画ファイルを選択後、「ストリーム再生(S)」をクリックすると、以下の画面が表示されます。
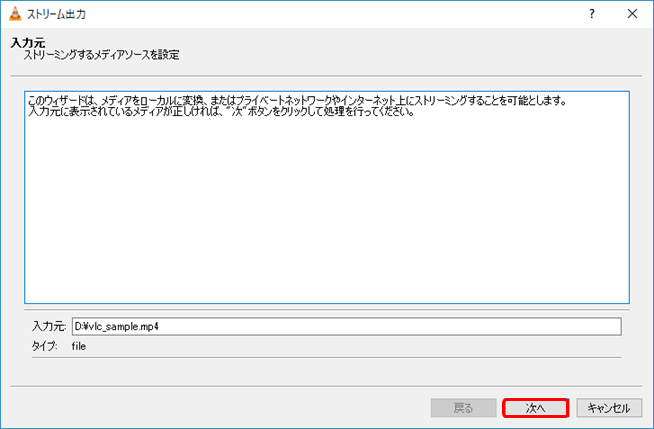
そのまま「次へ」をクリックすると、以下の画面が表示されます。
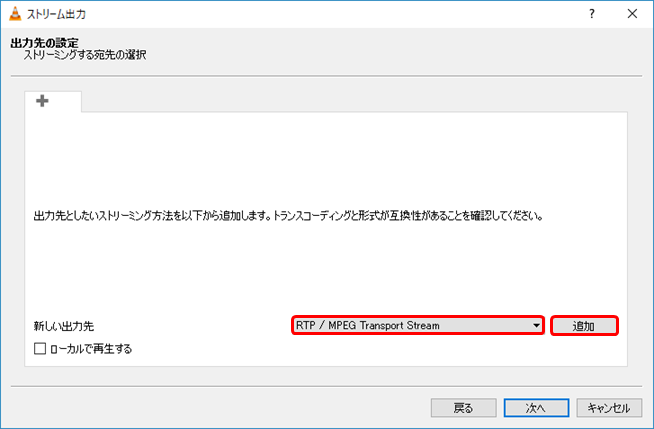
上記で「RTP/MPEG Transport Stream」を選択し、「追加」をクリックすると、以下の画面が表示されます。
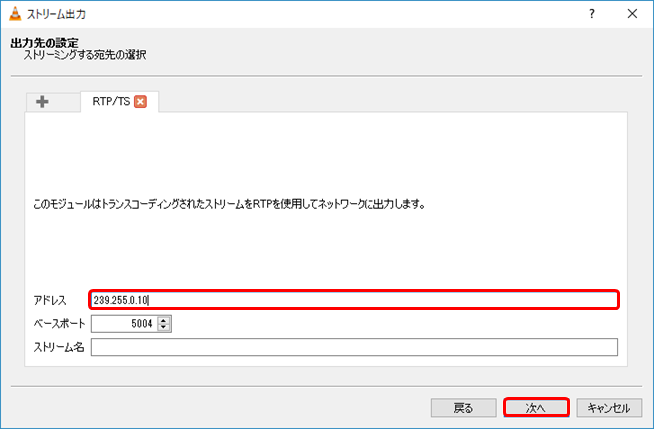
上記で、アドレス欄に239.255.0.10等のマルチキャストアドレスを入力し、「次へ」をクリックすると、以下の画面が表示されます。
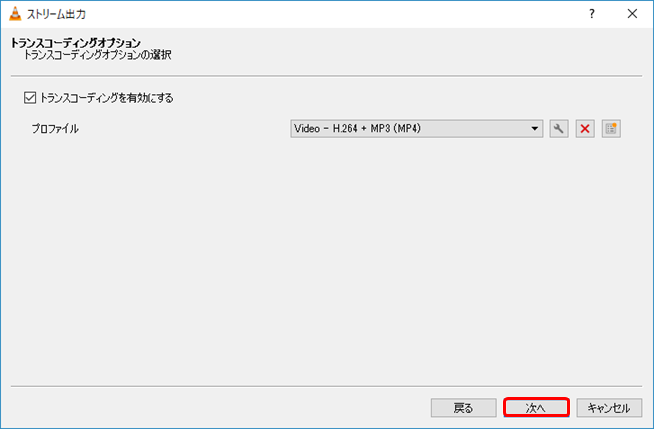
「次へ」をクリックすると、以下の画面が表示されます。
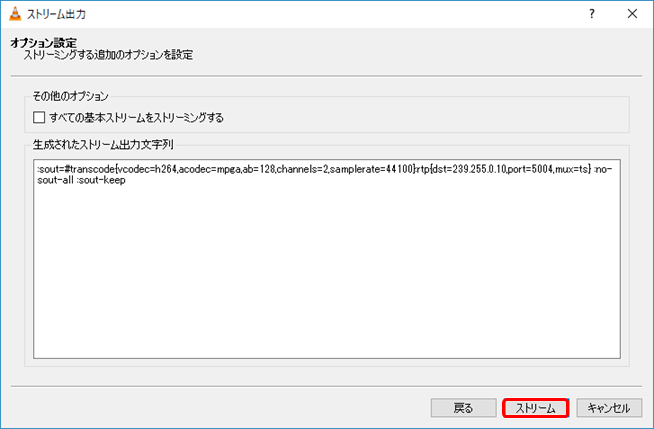
「ストリーム」をクリックすると、ストリーミング配信が開始されます。
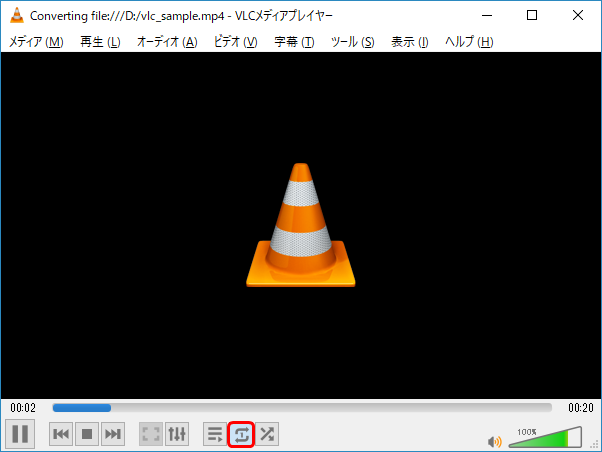
赤枠部分をクリックして上記のようなマークにすると、動画をループ再生出来ます。マルチキャストルーティングの確認時に、短い動画しかない場合に便利です。
尚、動画をすぐに用意出来ない場合は、以下の動画をダウンロードして使って下さい。
VLCでストリーミング配信出来る事を確認済みです。
ストリーミング再生
次は受信側の設定です。設定は、「メディア(M)」→「ネットワークストリームを開く(N)...」から行います。
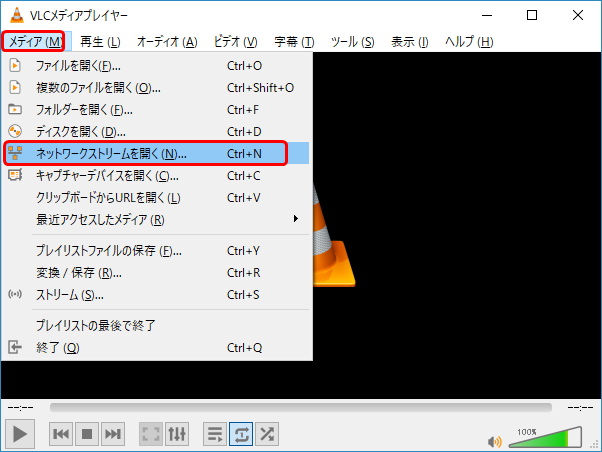
以下の画面が表示されます。

URLに「rtp://239.255.0.10」等のマルチキャストアドレスを入力し、「再生」をクリックすると動画が再生されます。マルチキャストアドレスは、配信側と同じアドレスにする必要があります。
マルチキャストルーティングの確認
VLCでストリーミング配信の設定を行い、ルーターを経由した先でストリーミング再生出来れば、マルチキャストルーティングは正常に動作しています。
動画がすぐに再生されなくても、1分程度待つと再生される事があります。これは、IGMPバージョンの違いでグループ参加出来ない時に、ルーターからの定期的なMembership Query(一般的に60秒間隔)に、VLCが同じバージョンのIGMP Joinで応答する事で参加出来るためです。

- 応用編「マルチキャスト通信」
- 設定編「マルチキャストルーティングの設定 - Catalyst」