設定を始める前に - Catalyst
Catalystの設定を行う前に知っておく必要がある基本的な事項について説明します。CatalystやIOSの概要、シスコアイコン、RJ45やUSBでのコンソール接続方法等について説明しています。
Catalystの概要
Catalystはシスコシステムズ社が提供するL2、L3スイッチの製品群でボックス型とシャーシ型があります。

ボックス型は1000Base-T等インターフェースが基本的に固定されているタイプで、機種によってはGBICやSFP、SFP+等を挿入してインターフェースを変更可能です。19インチラックに殆どの場合、1Uで収まります。
シャーシ型はスロットという部分にラインカードを挿入してインターフェースの組み合わせが自由に出来るようになっています。ラインカードは1000Base-T×24、48等固定のものもありますが、GBIC、SFP、SFP+等のラインカードは制限はあるものの24個の内10個を1000Base-SX、残り14個を1000Base-LXというように組み合わせて使う事も出来ます。このようなラインカードを2枚、5枚等挿入し、様々なインターフェースで多数のスイッチやサーバー等に接続可能となります。19インチラックに搭載するための高さは、スロット数の少ないものでも数U、スロット数が多いものでは20Uを越えるものもあります。
Catalystは販売終了から5年間保守が可能で、修理や交換が出来ます。販売終了日をEnd of Salesの略でEoS、サポート終了日をEnd of Lifeの略でEoLと呼びます。つまり、EoSから5年後にEoLになります。
シスコシステムズ社は正確にはシスコシステムズ合同会社になります。
スイッチにはコマンド操作したり制御するためにファームウェアと呼ばれるソフトウェアが搭載されています。
Catalystに搭載されているファームウェアはIOSと言います。IOSにはバージョンや種類があって、それぞれ仕様が異なりますが、主なコマンドと動作は殆ど同じです。
このため、1度コマンドを覚えるとバージョンや種類毎に戸惑うという事は余りありません。又、IOSは新しいバージョンが出るとバージョンアップする事も可能です。
以前のCatalystに搭載されていたファームウェアはCatOSと呼ばれていました。IOSとはコマンドが全く異なっており、一時CatOSとIOSが混在していましたが、今では殆どIOSになっています。
シスコシステムズ社で公開されているアイコンは非常に良く使われています。以下に例を挙げます。
| アイコン | 意味 |
|---|---|
| L2スイッチ | |
| ルーター | |
| L3スイッチ |
Catalystの設定ではこのアイコンを使って説明します。
設定のためのケーブル接続
Catalystはシリアルケーブルでパソコンと接続し、設定を行います。インターフェースはRJ45であり、以下のケーブルで接続します。

このケーブルはRJ45とDsub9pin(メス)になっていて、ルーターやスイッチ側がRJ45、パソコン側がDsub9pinの場合に使えます。但し、最近のパソコンはDsub9pinを持っていないものも多いため、USBからDsub9pin(オス)に変換するケーブルが必要です。

2つのケーブルはDsub9pin側で下図のように接続します。

これでUSB側をパソコン、RJ45側をCatalystに接続して設定を行う事が出来ます。

USBでのコンソール接続
最近販売されているCatalystはRJ45だけでなく、USBでの接続が可能な機種もあります。RJ45が背面でUSBが前面の機種もあるため、両方持っているとどちらか接続し易い方で作業出来て便利です。ケーブルは以下でパソコンとデジカメやプリンター等を接続する際にも使われています。

TypeA側をパソコンに、ミニTypeB側をCatalystに接続します。
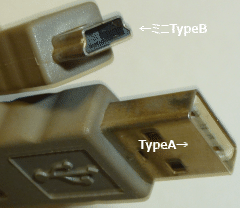
USBコンソールケーブルを使う場合はドライバのインストールが必要です。
ドライバは「Cisco_usbconsole_driver.zip」から行います。シスコIDが必要なため、必要な場合は「Cisco.com Registration」で登録します。
InternetExplorerでダウンロード出来ない場合はFireFox等別のブラウザでダウンロード出来る場合があります。
ダウンロードすると「Windows_32」フォルダ、「Windows_64」フォルダがありますが、利用するOSが32ビット版の場合は「Windows_32」フォルダのsetup.exe、64ビット版の場合は「Windows_64」フォルダのsetup(x64).exeをダブルクリックで実行します。
例えばOSが64ビット版の場合は以下の画面になるため「NEXT」をクリックします。
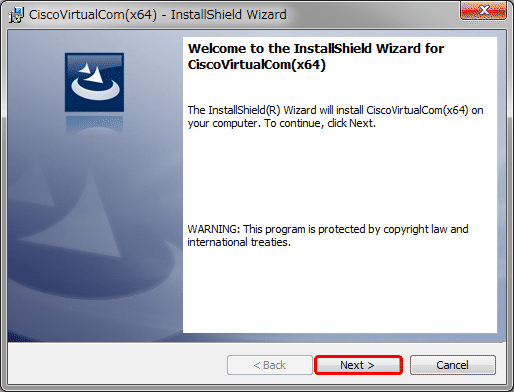
以下の画面では「Install」をクリックします。ユーザーアカウント制御の画面が出たら「はい」をクリックします。
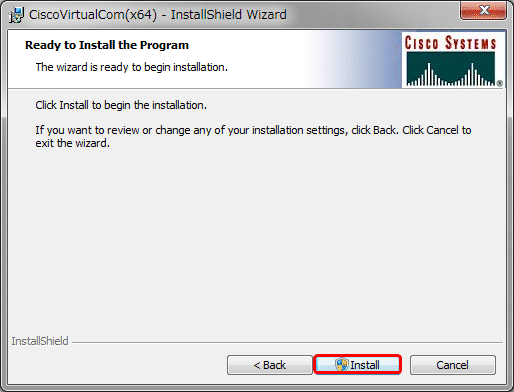
以下の画面が出た場合は「このドライバーソフトウェアをインストールします」をクリックします。
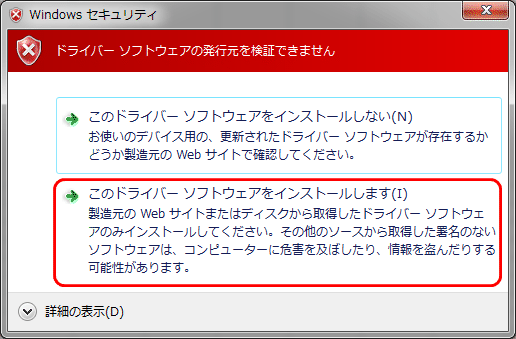
以下の画面で「Finish」をクリックしてインストールは完了です。
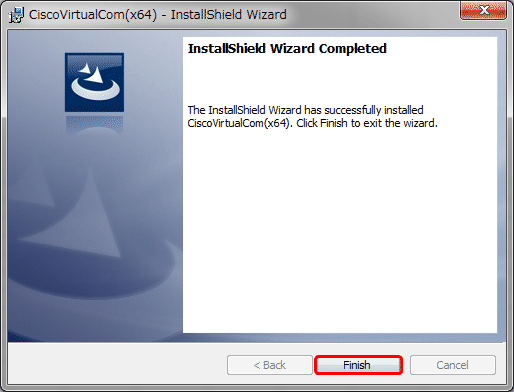
インストール後に以下の画面が表示された場合は「Yes」をクリックしてパソコンを再起動させます。

作業中のファイルの保存やアプリケーションの終了等を行ってから再起動して下さい。
上記は広告ですが、自動でお奨めの商品やこのページに合った情報を提供してくれます。コーヒープレークになるような商品や情報が表示されている事を願っています。引き続き最後まで読んで頂けたらと思います。
パソコンでシリアルケーブルを経由してCatalystと通信を行うにはターミナルソフトが必要です。
ここではターミナルソフトとして「TeraTerm」をご紹介します。TeraTermによりtelnetやssh等の通信も出来ますが、シリアル接続により装置のコンソールとして接続してコマンド入力等が可能になります。
TeraTermはBSDというライセンスを採用していて、自由にダウンロードして無料で利用出来ます。
TeraTermは「TeraTermのダウンロード」からダウンロードします。
ダウンロードしたファイルをダブルクリックすると以下の画面になります。セキュリティの警告が出た場合は「実行」をクリックし、ユーザーアカウント制御の画面が出た場合は「はい」をクリックすると以下の画面になります。
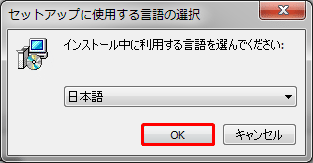
言語を選択して「OK」をクリックすると以下の画面になります。
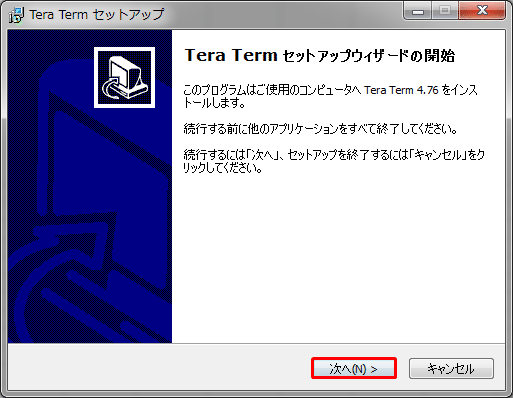
「次へ」をクリックすると以下の画面になります。
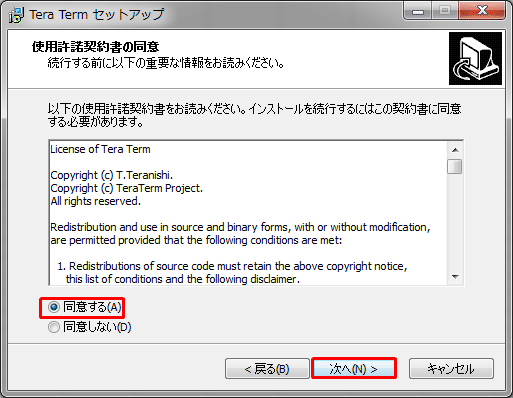
「同意する」を選択して「次へ」をクリックすると以下の画面になります。
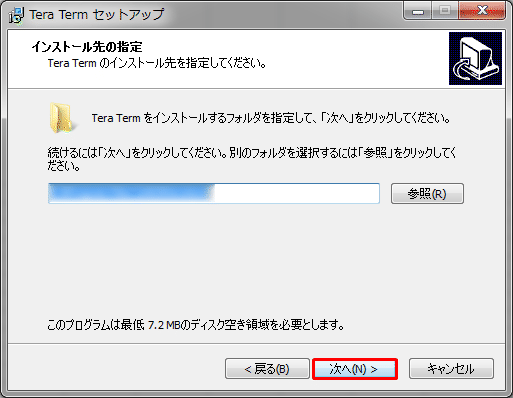
必要に応じてインストールフォルダを変更し、「次へ」をクリックすると以下の画面になります。
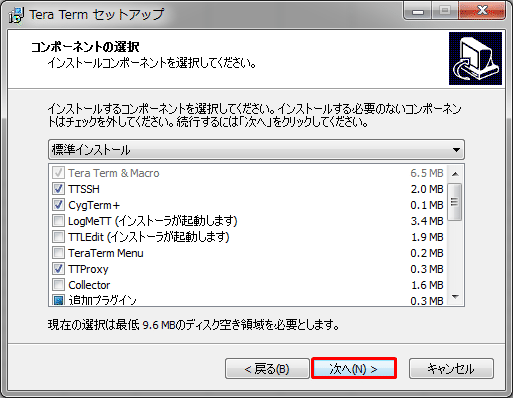
コンソールやtelnet、ssh等を普通に使う上では変更の必要がないため、そのまま「次へ」をクリックすると以下の画面になります。
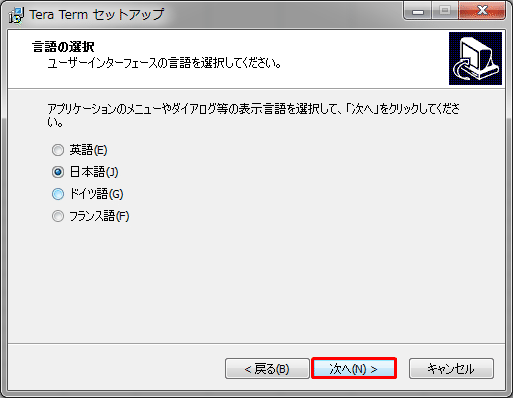
言語を選択して「次へ」をクリックすると以下の画面になります。
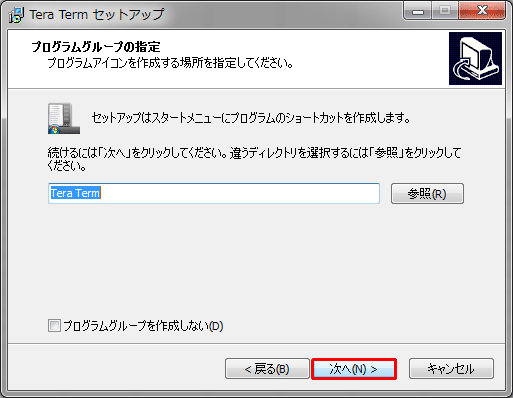
スタートメニューへの登録のため分かり易い名前を付けて「次へ」をクリックすると以下の画面になります。
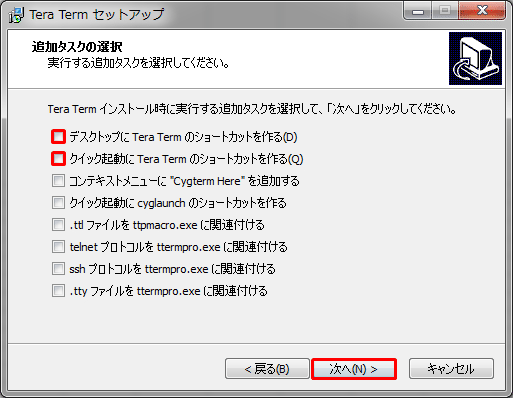
デフォルトではデスクトップやクイック起動にショートカッツを作るにチェックが入っているため、必要に応じてチェックを外して「次へ」をクリックすると以下の画面になります。
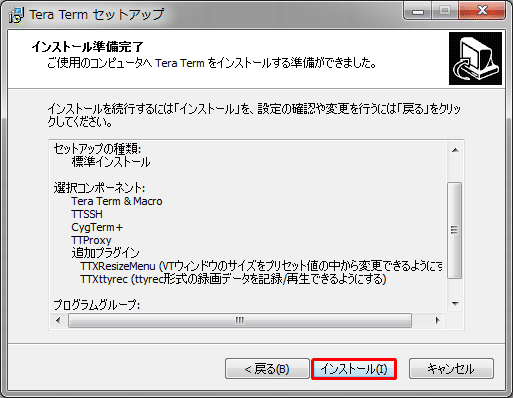
確認画面のためそのまま「インストール」をクリックするとインストールが始まります。
インストールが終わると以下の画面になるため「完了」をクリックしてインストールは終わりです。
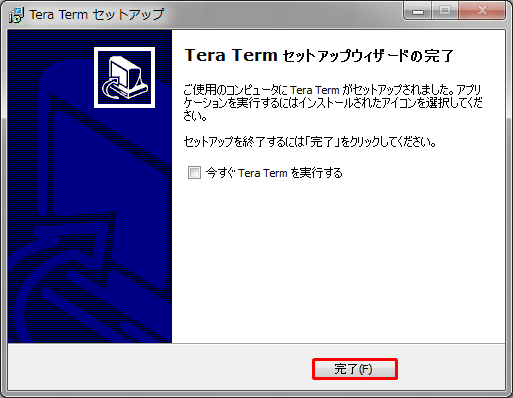
スタートメニュー、若しくはデスクトップやクイック起動からTeraTermを起動すると以下の画面になります。
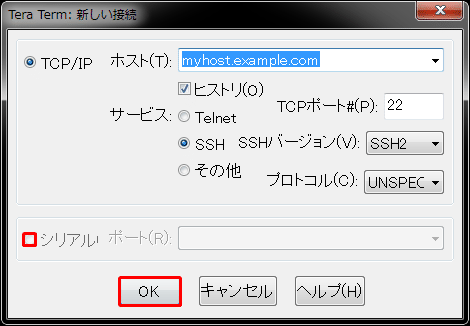
Catalystとシルアルケーブルで接続するためには「シリアル」を選択します。telnetやsshを使う場合はTCP/IP側を選択し、ホスト名、又はIPアドレスを入力、それぞれのサービスを選びます。選択後に「OK」をクリックすると接続出来ます。
接続後は以下の画面となり、コマンド等が入力出来るようになります。
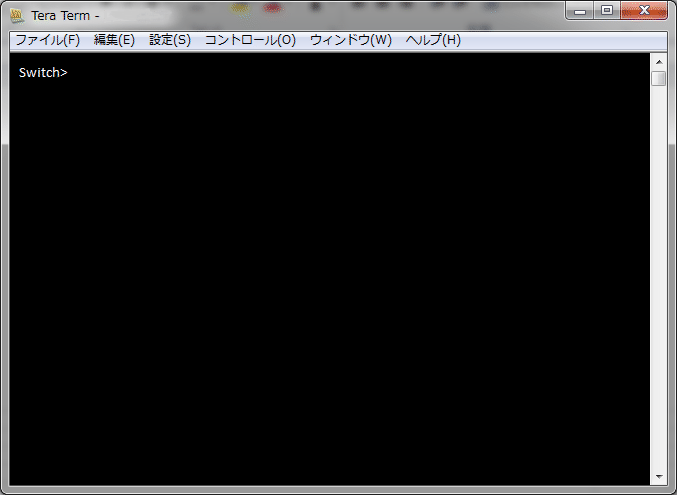
尚、USBケーブルの場合はCatalystと接続するまでは「シリアル」が選択出来ません。Catalystと接続するとUSBの新規接続を検知してドライバの選択になるため、インストールしたドライバを選択する事で使えるようになります。
初回起動時
主としてボックス型のCatalystですが、スイッチの機種によっては初回起動時にセットアッププログラムが起動され、以下のメッセージが表示される場合があります。
Would you like to enter the initial configuration dialog? [yes/no]:
yesを入力してEnterキーを押すとホスト名やパスワード等、簡単な設定が対話式(英語)で出来ます。noを入力してEnterキーを押すとプロンプトになります。

- 設定編「IOSの選択」