プリンターの無線LAN接続方法
プリンターを無線LANでホームネットワークに接続すると、パソコンから印刷出来るようになります。スキャナー機能があれば印刷物を取り込む事も出来ますし、対応していればスマートフォンからも利用出来るようになります。
本項では、プリンターを無線LANでホームネットワークに接続する方法を説明します。
プリンターのホームネットワーク接続方法
プリンターをホームネットワークに接続する方法は、大きく分けて2通りあります。無線LANで接続する方法と、有線LANで接続する方法です。
無線LANで接続する場合、無線親機が必要でSSIDやパスワード(事前共有キー)を設定する必要があります。プリンターと無線親機が異なるメーカーであっても、Wi-Fi規格に対応していれば相互接続は可能です。
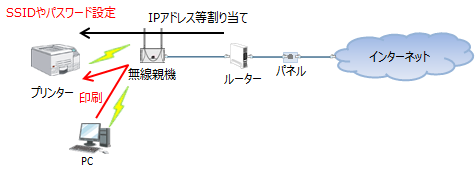
一般的にIPアドレス等は自動で割り当てられ、通信出来るようになります。このため、プリンターを無線LANに接続した後、パソコンにドライバーをインストールすれば、印刷出来るようになります。ドライバーとは、プリンターに合わせて作られたソフトウェアで、CD-ROM等で添付されています。
又、無線親機がAOSSやWPSをサポートしていれば、SSIDやパスワードの設定も不要なため、簡単に接続する事が出来ます。
有線LANで接続する場合、ツイストペアケーブルで接続する必要がありますが、無線親機が不要でSSIDやパスワードの設定も必要ありません。

一般的に無線LAN同様、IPアドレス等は自動で割り当てられます。このため、パソコンにドライバーをインストールすれば印刷出来るようになります。
無線LAN接続手順
無線LANで接続するには、パソコンから設定する方法、プリンターのパネル操作で設定する方法等があります。機種によっても操作が異なりますが、基本的な考え方は同じです。
このため、一般的な手順と考え方を示します。
- 「ネットワーク設定」→「無線LAN」等で無線LANの設定が出来るようにします。
- 「SSID検索」、「アクセスポイント検索」等を選択し、SSID一覧が表示されるようにします。
- 表示されたSSID一覧から接続したいSSIDを選択し、パスワードを入力します。

無線親機のSSIDやパスワードが分からない場合、デフォルトの設定が無線親機にシールで張り付けられたり、添付の紙に記載されたりしているため、確認が必要です。
又、接続したいSSIDが表示されない場合、手動で設定する事も出来ます。
- 「ネットワーク設定」→「無線LAN」等で無線LANの設定が出来るようにします。
- 「SSIDを入力する」等を選択します。
- SSIDを入力します。
- 「WPA-PSK(AES)」や「WPA2-PSK(AES)」等の無線親機と同じセキュリティ設定を選択します。
- パスワードを入力します。
尚、インフラストラクチャーモードとアドホックモードを選択する場合もありますが、一般的にはインフラストラクチャーモードを選択します。
Wi-Fi Directが選択出来る機種もあります。Wi-Fi Directは、無線親機がない時にプリンターと直接無線通信出来る機能です。
MACアドレスの確認
無線親機でMACアドレスフィルタリングを設定している場合、SSIDとパスワードの入力だけでは接続出来ません。プリンターのMACアドレスを無線親機に登録する必要があります。このため、プリンターのMACアドレスを確認する必要があります。
MACアドレスは、例えば「ネットワーク情報確認」等を選択して確認します。
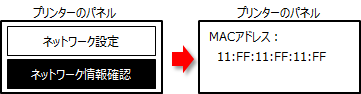
MACアドレスフィルタリングは、無線親機に接続出来る端末を制限するための設定です。詳細は「家庭内無線LAN」をご参照下さい。
AOSS接続
プリンターがAOSSに対応していて、無線親機がバッファロー製品であれば、簡単に無線LAN接続可能です。
- 「設定」→「無線LAN」等で無線LANの設定が出来るようにします。
- 「AOSS」等を選択し、「AOSSボタンを押して下さい」等が表示されたら、無線親機のボタンを数秒押し続け、ランプが点滅するのを確認します。

これで自動的に設定が反映されて、通信出来るようになります。
WPS接続
無線親機とプリンターがWPSに対応していれば、AOSSと同等の操作で無線LANに接続出来ます。
AOSSの代わりにWPSを選択し、プッシュボタンモードを選択後、AOSS同様に無線親機側のWPSボタンを数秒押すと接続は完了です。
AOSSやWPSについては「フレッツ光での接続と設定」の「WPS」をご参照下さい。
「ホームネットワーク接続」に戻る