iPhoneの無線LAN接続方法
iPhoneは、3Gや4G回線を使ってインターネットと通信出来ますが、家庭の無線LANを使ってインターネットを利用する事も出来ます。
本項では、iPhoneを無線LANに接続する方法を説明します。
SSIDを選択してパスワードを入力する方法
iPhoneはWi-Fi規格に対応しています。このため、Wi-Fi規格に対応した無線親機があれば無線LAN接続可能です。
3Gや4G回線はiPhoneを購入すると使えるようになっていますが、使いすぎると通信量の制限を越えてしまう可能性があります。無線LANを経由してフレッツ光等でインターネットに接続すると、制限を気にせずに使う事が出来ます。
無線親機には、接続先を識別するためのSSIDとパスワードが設定されています。このため、SSIDとパスワードをiPhoneに設定する事で無線LANと接続出来ます。
無線LANへの接続は「設定」をタップして開始します。
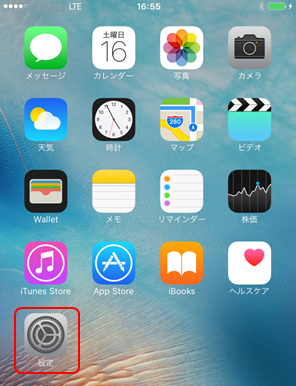
表示された画面で「Wi-Fi」をタップします。
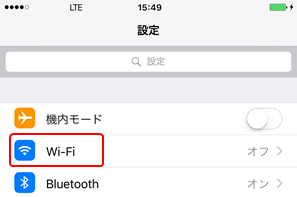
以下の画面でボタンをタップしてWi-FiをONにします。
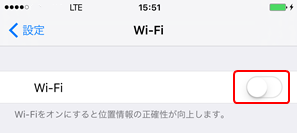
SSIDの一覧が表示されるため、接続したいSSIDをタップします。
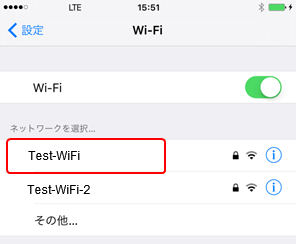
次にパスワードを入力して「接続」をタップします。
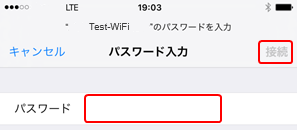
設定が間違っていなければ接続成功となり、画面上部が無線LAN接続を示すマークに変わります。

ブラウザ等で通信出来れば設定は成功です。
無線LANが利用出来るようになると、自宅では無線LAN、外出すると自動的に3Gや4G回線に切り替わります。
尚、無線親機でのSSIDやパスワードの設定例については「フレッツ光での接続と設定」の「無線親機の設定」をご参照下さい。説明の中で「事前共有キー」が上記で入力する「パスワード」になります。
SSIDが表示されない時
Wi-FiをONにした際、接続したいSSIDが表示されない場合は、「その他...」をタップします。
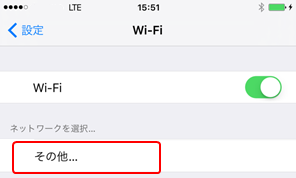
以下の画面で「名前」部分にSSIDを入力後、「セキュリティ」をタップします。
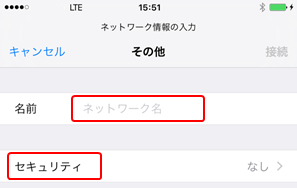
WEP、WPA、WPA2等を選択出来るため、無線親機と同じ設定を選択します。
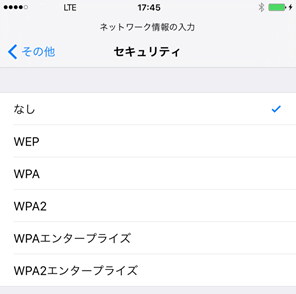
無線親機でWEPを選択していればWEP、WPA-PSKを選択していればWPA、WPA2-PSKを選択していればWPA2を選択します。家庭ではWPAエンタープライズ、WPA2エンタープライズはまず使っていないと思います。詳細は「家庭内無線LAN」の「認証と暗号化」をご参照下さい。
セキュリティを選択後、元の画面に戻るとパスワードが入力出来るため、入力後に「接続」をタップすると無線LANに接続出来ます。
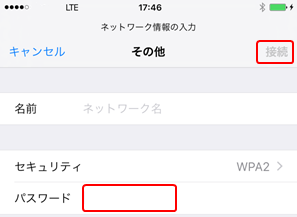
MACアドレスの確認
無線親機でMACアドレスフィルタリングを設定している場合、SSIDとパスワードの入力だけでは接続出来ません。iPhoneのMACアドレスを無線親機に登録する必要があります。このため、iPhoneのMACアドレスを確認する必要があります。
MACアドレスの確認は、「設定」画面で「一般」をタップします。
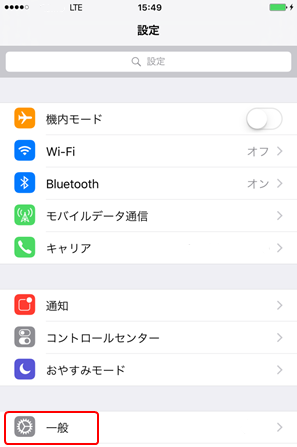
表示された画面で「情報」をタップします。
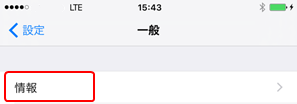
Wi-Fiアドレスと表示されているのがMACアドレスです。
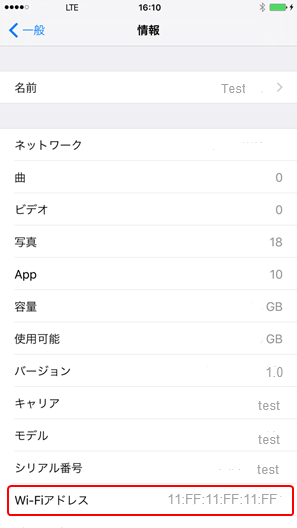
MACアドレスフィルタリングは無線親機に接続出来る端末を制限するための設定です。詳細は「家庭内無線LAN」の「MACアドレスフィルタリング」をご参照下さい。
「ホームネットワーク接続」に戻る