PlayStation4のインターネット接続方法
PlayStation4(PS4)をホームネットワークに接続する事で、インターネットが使えるようになります。インターネットの利用が必須なゲームもありますし、ゲーム等のダウンロードも出来るようになります。
本項では、PlayStation4でインターネットを使えるようにする方法を説明します。
無線LANと有線LAN接続
PlayStation4でインターネットを利用する方法は、大きく分けて2通りあります。無線LANで接続する方法と、有線LANで接続する方法です。
PlayStation4はWi-Fi規格に対応しているため、Wi-Fiに対応した無線親機があれば無線LAN接続出来ます。無線親機に接続するためには、SSIDやパスワード(事前共有キー)を設定する必要があります。

一般的にIPアドレス等は自動で割り当てられ、インターネットと通信出来るようになります。又、無線親機がAOSSやWPSをサポートしていれば、SSIDやパスワードの設定も不要なため、簡単に接続する事が出来ます。
有線LANで接続する場合、ツイストペアケーブルで接続する必要がありますが、SSIDやパスワードの設定は不要です。又、一般的に無線LANと同様、IPアドレス等は自動で割り当てられ、インターネットと通信出来るようになります。
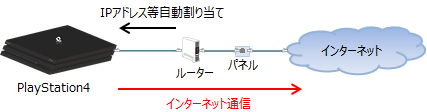
ツイストペアケーブルは、本体背面のLAN端子に接続します。
初期設定
PlayStation4を初めて起動すると、言語で日本語を選択した後、「インターネット接続を設定する」画面になります。
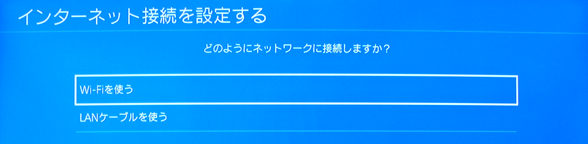
無線LANで接続する場合は「Wi-Fiを使う」、有線LANで接続する場合は「LANケーブルを使う」を選択します。
無線LANで接続する場合は「無線LANで接続する場合」、有線LANで接続する場合は「有線LANで接続する場合」をご参照下さい。又、「後で設定する」を選択し、キャンセルする事も出来ます。
この後、以下設定を行うと初期設定は完了です。
- ・PlayStation Cameraを接続する。(持っていない場合、スキップ可能)
- ・日付と時刻を設定する。(タイムゾーンは、通常UTC+09:00 東京)
- ・省電力設定をする。(デフォルトのままでも大丈夫)
- ・使用許諾契約で「同意する」を選択する。
この後、システムソフトウェアのアップデートやユーザー登録等行ってから使えるようになります。
ネットワークを後で設定する方法
ネットワークを後で設定する場合や変更する時は、ホーム画面で方向キー上を押します。
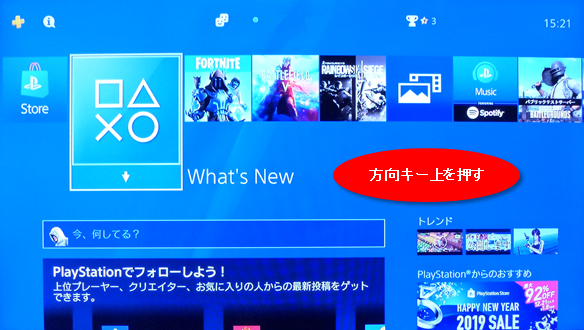
機能画面が表示されるため、「設定」を選択します。
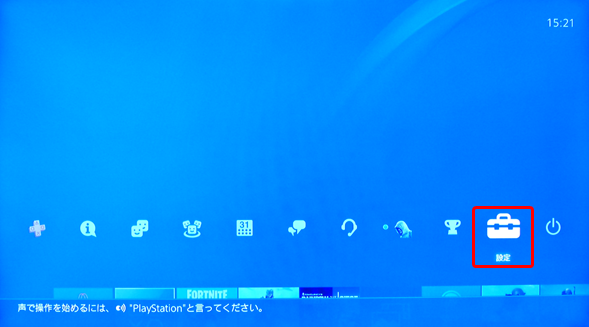
設定画面が表示されるため、「ネットワーク」を選択します。

ネットワーク画面が表示されるため、「インターネット接続を設定する」を選択します。この時、その上の「インターネットに接続する」にチェックが入っている必要があります。
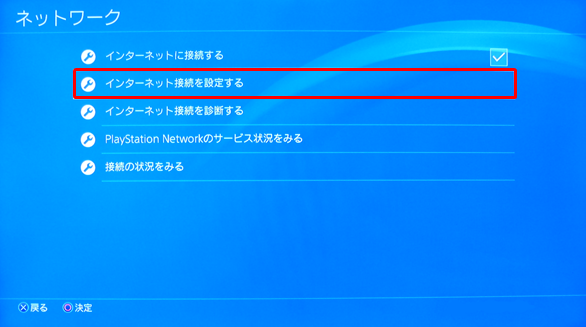
以下のように、「インターネット接続を設定する」画面が表示されます。
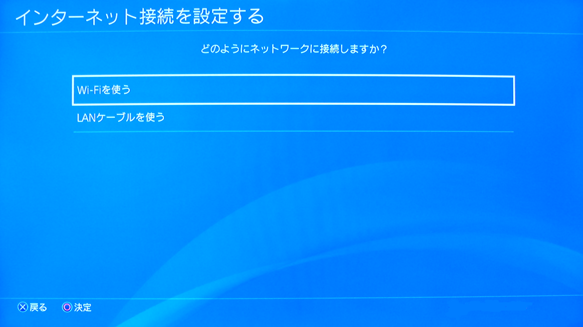
初期設定時と同様に、無線LANで接続する場合は「Wi-Fiを使う」、有線LANで接続する場合は「LANケーブルを使う」を選択します。
「インターネット接続を設定する」画面で「Wi-Fiを使う」を選択すると、以下の画面が表示されます。通常は、「かんたん」を選択します。「カスタム」は、自分でIPアドレス等を設定する時に選択します。
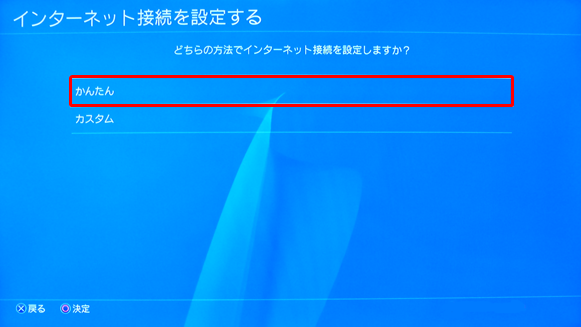
無線親機のSSID一覧が表示されるため、接続したいSSIDを選択します。
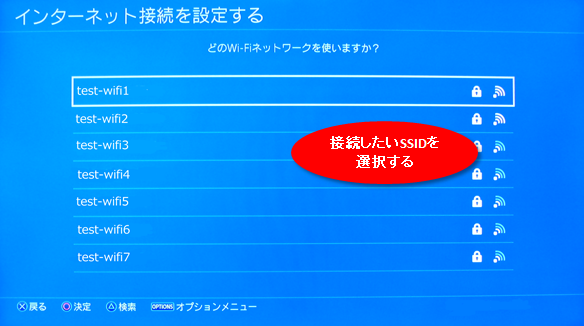
以下の画面が表示されるため、パスワードを入力します。入力後は、赤枠の「確定」を選択します。

初期設定時は、これでネットワークの設定は完了し、PlayStation Cameraの設定に移ります。
ネットワークを後で設定する場合は以下の画面が表示されるため、「OK」を選択します。
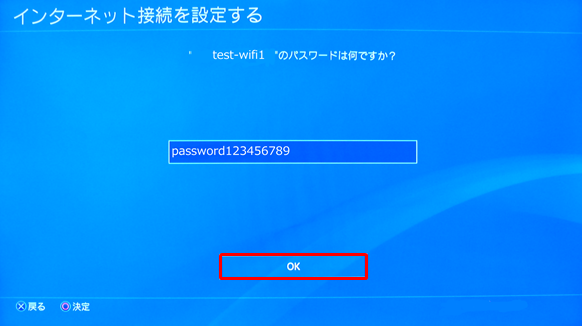
以下の画面が表示されるため、「インターネット接続を診断する」を選択します。
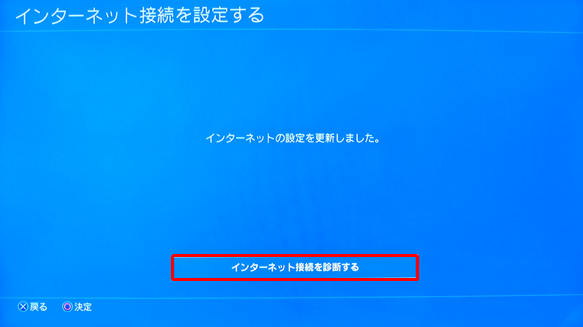
暫くすると、診断結果が表示されます。
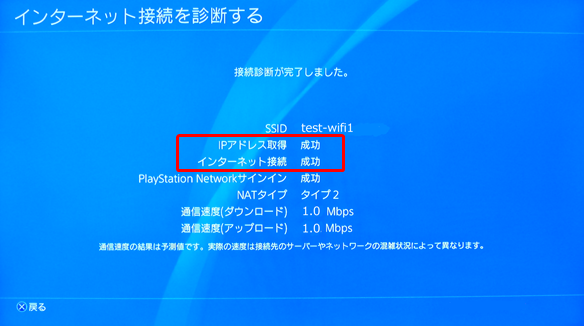
赤枠部分の「IPアドレス取得」、「インターネット接続」が成功していれば、インターネットへの通信は可能です。
尚、無線親機のSSIDやパスワードが分からない場合、デフォルトの設定が無線親機にシールで張り付けられたり、添付の紙に記載されたりしているため、確認が必要です。
又、接続したいSSIDが一覧に表示されない場合、SSID一覧が表示される画面で下にスクロールして表示される「手動で設定する」を選択します。その後、SSIDを入力し、「セキュリティ方式」で「WEP」や「WPA-PSK/WPA2-PSK」等無線親機と同じセキュリティ設定を選択、パスワードを入力すれば接続出来ます。
MACアドレスの確認
無線親機でMACアドレスフィルタリングを設定している場合、SSIDとパスワードの入力だけでは接続出来ません。PlayStation4のMACアドレスを無線親機に登録する必要があります。このため、PlayStation4のMACアドレスを確認する必要があります。
MACアドレスを確認するためには、設定画面から「システム」を選択します。
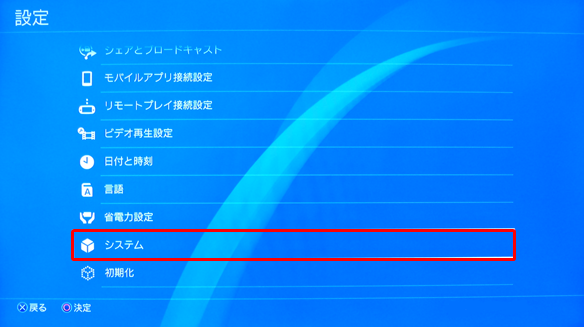
システム画面では、「システム情報」を選択します。
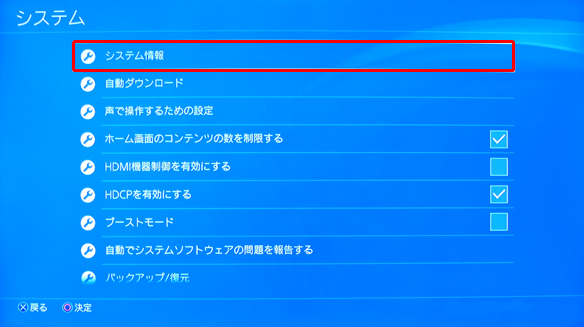
システム情報画面が表示されます。
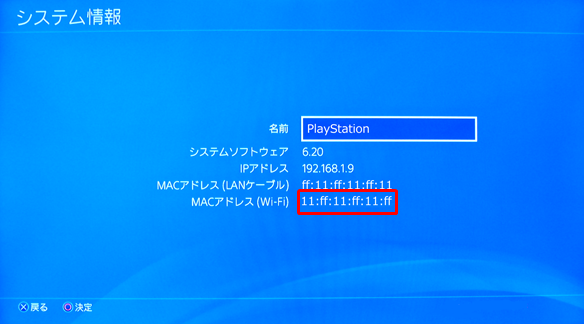
赤枠部分が、Wi-Fiで使われるMACアドレスです。
MACアドレスフィルタリングは、無線親機に接続出来る端末を制限するための機能です。詳細は、「家庭内無線LAN」をご参照下さい。
AOSS接続
無線親機がバッファロー製品であれば、AOSSで簡単に無線LAN接続可能です。
SSID一覧が表示される画面で、「AOSSを使って設定する」を選択します。
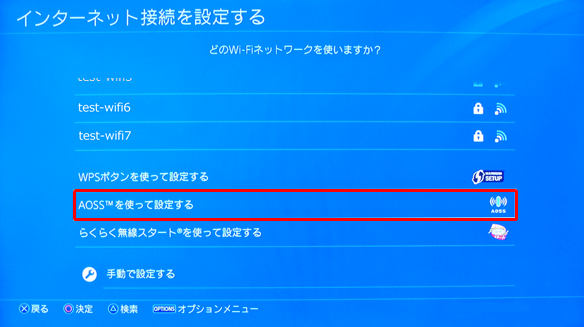
次の画面が表示されたら、バッファロー無線親機のAOSSボタンを数秒押し続け、ランプが点滅するのを確認します。
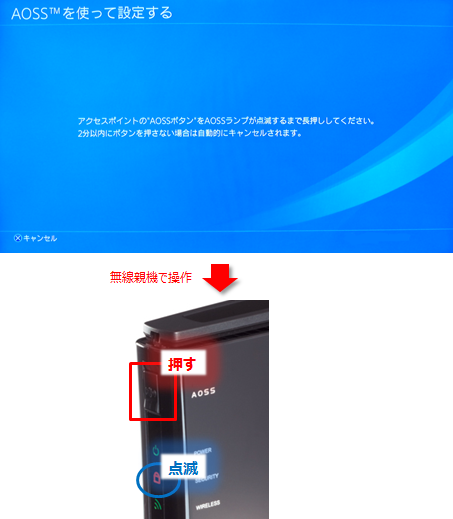
上記で、設定は完了です。SSIDやパスワードを知らなくても設定出来るため、簡単です。設定後は、「インターネット接続を診断する」を選択して、正常に通信出来るか確認します。
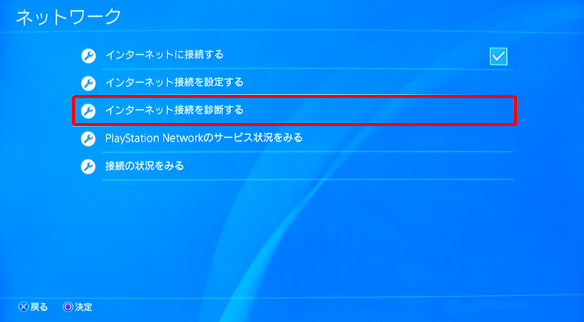
尚、WPSでも手順は同じです。「AOSSを使って設定する」の代わりに「WPSボタンを使って設定する」を選択後、無線親機のWPSボタンを数秒押し続けて下さい。
有線LANで接続する場合、「LANケーブルを使う」を選択後に「かんたん」を選択すると、以下の画面が表示されます。

ツイストペアケーブルを本体に接続すると、設定は完了です。設定後は、「インターネット接続を診断する」を行って正常に通信出来るか確認します。
尚、ツイストペアケーブルを先に接続しておいても問題ありません。
「ホームネットワーク接続」に戻る