3DSのインターネット接続方法
ニンテンドー3DSをホームネットワークに接続する事で、インターネットが使えるようになります。インターネットを使って協力プレイをしたり、ゲーム等のダウンロードも出来るようになります。
本項では、ニンテンドー3DSでインターネットを使えるようにする方法を説明します。
3DSをインターネットに接続する方法
ニンテンドー3DSをインターネットに接続するためには、無線LANに接続する必要があります。
3DSはWi-Fi規格に対応しているため、Wi-Fiに対応した無線親機があれば接続出来ます。無線親機に接続するためには、SSIDやセキュリティキー(事前共有キー)を設定する必要があります。
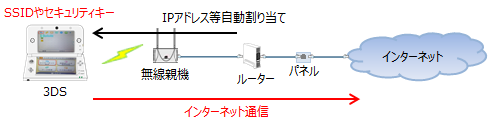
一般的にIPアドレス等は自動で割り当てられ、インターネットと通信出来るようになります。又、無線親機がAOSSやWPSをサポートしていれば、SSIDやセキュリティキーの設定も不要なため、簡単に接続する事が出来ます。
SSIDは無線親機の名前、セキュリティキーはパスワードのようなものです。
SSIDとセキュリティキーを設定する方法
ニンテンドー3DSで無線LANの設定をするには、「HOMEメニュー」を選択します。
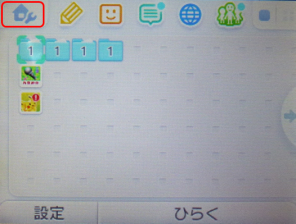
以下の画面が表示されるため、「本体設定」を選択します。
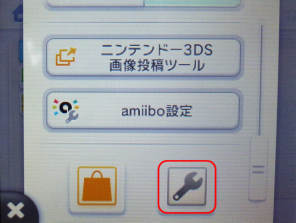
以下の画面が表示されるため、「インターネット設定」を選択します。
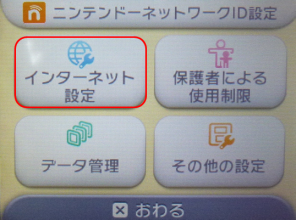
以下の画面が表示されるため、「インターネット接続設定」を選択します。
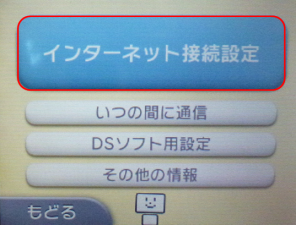
以下の画面が表示されるため、「接続先の登録」を選択します。
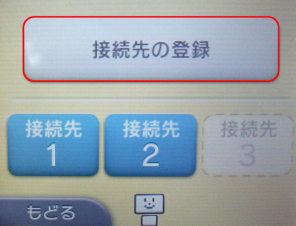
以下の画面が表示されるため、「自分で設定する」を選択します。

以下の画面が表示されるため、「アクセスポイントを検索」を選択します。
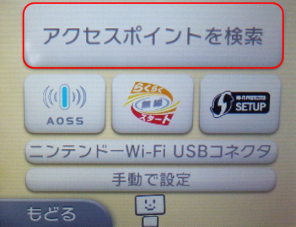
無線親機のSSID一覧が表示されるため、接続するSSIDを選択してセキュリティーキーを入力すると接続完了です。
無線親機のSSIDやセキュリティキーが分からない場合、デフォルトの設定が無線親機にシールで張り付けられたり、添付の紙に記載されたりしているため、確認が必要です。
接続したいSSIDが表示されない場合、手動で設定する事も出来ます。以下のように、「手動で設定」を選択します。

以下の画面が表示されるため、「SSID」を選択してSSIDを入力し、「セキュリティ」で「WPA-PSK(AES)」や「WPA2-PSK(AES)」等無線親機と同じセキュリティ設定を選択、セキュリティーキーを入力すれば接続出来ます。

MACアドレスの確認
無線親機でMACアドレスフィルタリングを設定している場合、SSIDとセキュリティキーの入力だけでは接続出来ません。ニンテンドー3DSのMACアドレスを無線親機に登録する必要があります。このため、3DSのMACアドレスを確認する必要があります。
MACアドレスを確認するためには、「インターネット設定」を選択後、「その他の情報」を選択します。
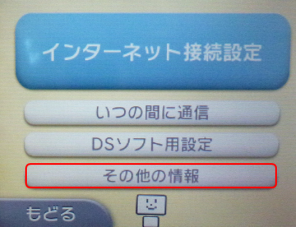
以下の画面で「MACアドレスの確認」を選択する事でMACアドレスが表示されます。

MACアドレスフィルタリングは、無線親機に接続出来る端末を制限するための設定です。詳細は「家庭内無線LAN」をご参照下さい。
AOSS接続
無線親機がバッファロー製品であれば、AOSSで簡単に無線LAN接続可能です。
先ほど説明した以下の画面で、「AOSS」を選択します。
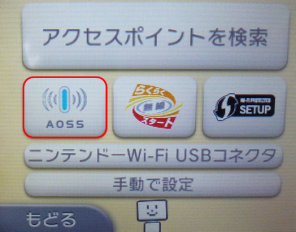
以下の画面が表示されたら、バッファロー無線親機のAOSSボタンを数秒押し続け、ランプが点滅するのを確認します。

以下の画面が表示されたら「OK」をタップします。
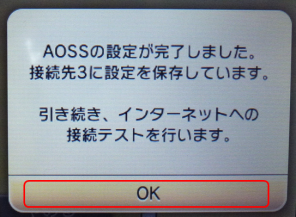
以下の画面が表示されたらインターネットへの接続テストは成功です。
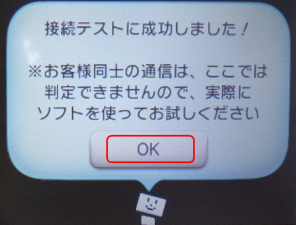
WPS接続
無線親機がWPSに対応していれば、AOSSと同等の操作で無線LANに接続出来ます。設定は以下の画面で「AOSS」ではなく、右側の「SETUP」を選択して行います。
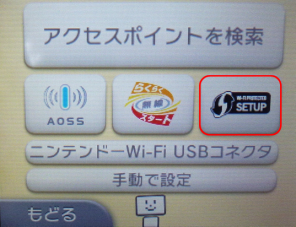
「プッシュボタンによる接続」を選択します。
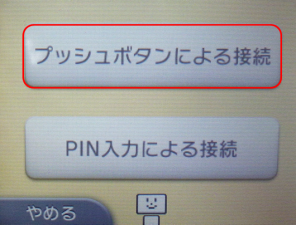
その後、AOSS同様に無線親機側のWPSボタンを数秒押すと接続は完了です。
AOSSやWPSについての詳細は、「フレッツ光での接続と設定」の「WPS」をご参照下さい。
尚、AOSSとSETUPの間にある「らくらく無線スタート」はNEC製無線親機で使える機能で、AOSSやWPSと同様な操作でボタンを押すと接続出来ます。
「ホームネットワーク接続」に戻る