Androidの無線LAN接続方法
Android搭載スマートフォンは、3Gや4G回線を使ってインターネットと通信出来ますが、家庭の無線LANを使ってインターネットを利用する事も出来ます。
本項では、Android搭載スマートフォンを無線LANに接続する方法を説明します。
SSIDを選択してパスワードを入力する方法
AndroidはWi-Fi規格に対応しています。このため、Wi-Fi規格に対応した無線親機があれば無線LAN接続可能です。
3Gや4G回線はスマートフォンを購入すると使えるようになっていますが、使いすぎると通信量の制限を越えてしまう可能性があります。無線LANを経由してフレッツ光等でインターネットに接続すると、制限を気にせずに使う事が出来ます。
無線親機には、接続先を識別するためのSSIDとパスワードが設定されています。このため、SSIDとパスワードをスマートフォンに設定する事で無線LANと接続出来ます。
無線LANへの接続は「設定」をタップして開始します。
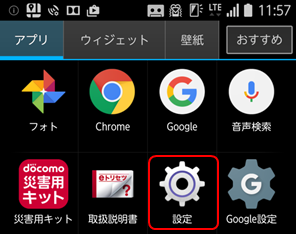
表示された画面で「Wi-Fi」の右にあるボタンをタップしてONにし、「Wi-Fi」をタップします。
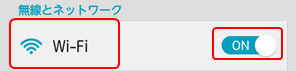
SSIDの一覧が表示されるため、接続先をタップします。
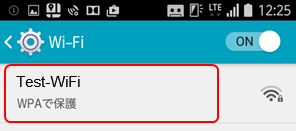
次にパスワードを入力して「接続」をタップします。
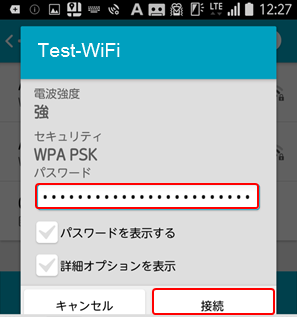
設定が間違っていなければ接続成功となり、画面上部が無線LAN接続を示すマークに変わります。

ブラウザ等で通信出来れば設定は成功です。
無線LANが利用出来るようになると、自宅では無線LAN、外出すると自動的に3Gや4G回線に切り替わります。
尚、無線親機でのSSIDやパスワード、セキュリティの設定例については「フレッツ光での接続と設定」の「無線親機の設定」をご参照下さい。説明の中で「事前共有キー」が上記で入力する「パスワード」になります。
SSIDが表示されない時
接続したいSSIDが表示されない場合は、画面下にある「ネットワークを追加」をタップします。
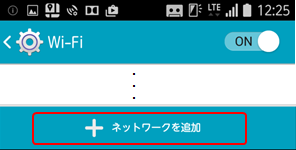
表示された画面でSSIDを入力し、セキュリティを選択するとパスワードが入力出来るようになります。
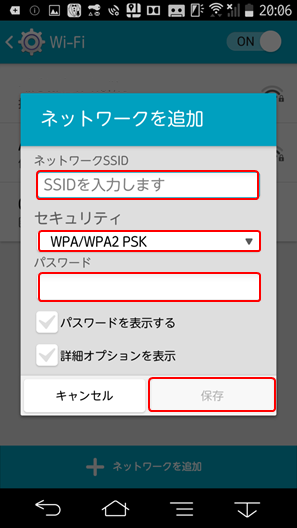
セキュリティは、無線親機でWEPを選択していればWEP、WPA-PSKかWPA2-PSKを選択していればWPA/WPA2 PSKを選択します。詳細は「家庭内無線LAN」の「認証と暗号化」をご参照下さい。
パスワードを入力して「保存」をタップすると無線LANに接続出来ます。
MACアドレスの確認
無線親機でMACアドレスフィルタリングを設定している場合、SSIDとパスワードの入力だけでは接続出来ません。スマートフォンのMACアドレスを無線親機に登録する必要があります。このため、スマートフォンのMACアドレスを確認する必要があります。
MACアドレスの確認は「設定」画面で「端末情報」をタップします。
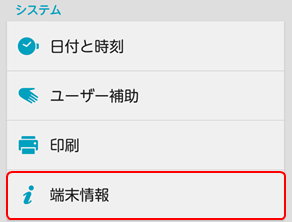
表示された画面で「端末の状態」をタップするとMACアドレスが確認出来ます。
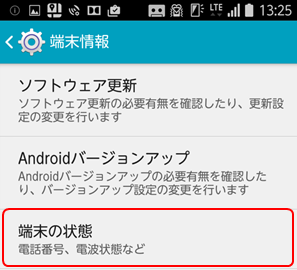
MACアドレスフィルタリングは、無線親機に接続出来る端末を制限するための設定です。詳細は「家庭内無線LAN」の「MACアドレスフィルタリング」をご参照下さい。
AOSS接続
スマートフォンがAOSSに対応していて、無線親機がバッファロー製品であれば、簡単に無線LAN接続可能です。
まず、「設定」画面で「Wi-Fiかんたん接続」タップします。
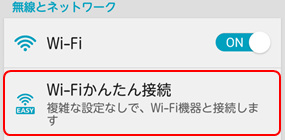
次に「AOSS方式」をタップします。ホーム画面等に「AOSS」アイコンがある場合は、そのアイコンをタップする事でも開始出来ます。
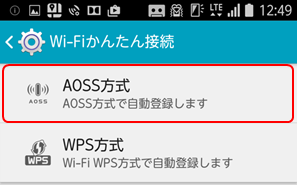
AOSSボタンをタップします。

以下の画面が表示されたら、バッファロー無線親機のAOSSボタンを数秒押し続けます。
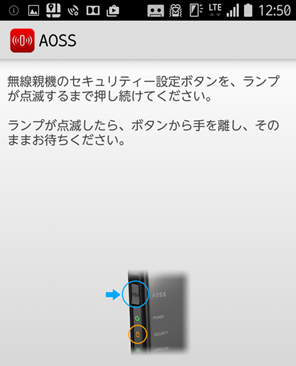
以下の画面が表示されたら接続成功です。
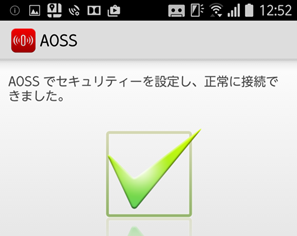
スマートフォンがAOSSに対応していなくても、無線親機がAOSS2に対応していれば簡単に無線LAN接続出来ます。
無線親機のAOSSボタンを押し、スマートフォンで「設定」から「Wi-Fi」を選択すると、新たに「!AOSS」で始まるSSIDが表示されるため、これを選ぶと無線LANに接続出来ます。
WPS接続
無線親機とスマートフォンがWPSに対応していれば、AOSSと同等の操作で無線LANに接続出来ます。
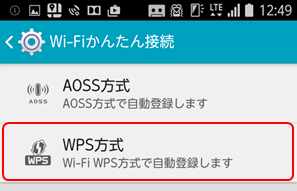
WPS方式をタップした後は、「プッシュボタン方式」を選択します。
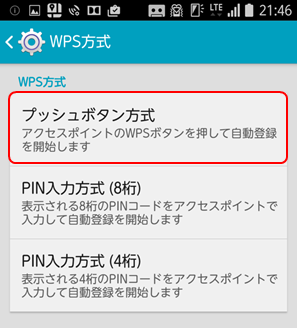
「アクセスポイントを検索中」と表示された時、AOSS同様に無線親機側のWPSボタンを数秒押すと接続出来ます。
尚、「PIN入力方式」ではスマートフォン上でテキスト文字が表示されるため、無線親機側で入力する必要があります。
AOSSやWPSについては「フレッツ光での接続と設定」の「WPS」をご参照下さい。
「ホームネットワーク接続」に戻る