MSTPの設定/NETGEARスマートスイッチ
ネットギア製スマートスイッチで、MSTPを設定する方法について説明したページです。
MSTPの動作や仕組みについては、スパニングツリーの「MSTP」をご参照下さい。
以下の図を例に、MSTPの設定を説明します。
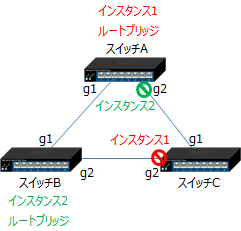
赤で示したインスタンス1、緑で示したインスタンス2があります。インスタンス1ではスイッチAがルートブリッジ、スイッチCのポート2がディスカーディングになっています。インスタンス2ではスイッチBがルートブリッジ、スイッチAのポート2がディスカーディングになっています。
今回は、インスタンスを2つ作る例ですが、当然1つのインスタンスでも動作します。
MSTPは、「Switching」→「STP」→「Advanced」→「STP Configuration」で有効に出来ます。
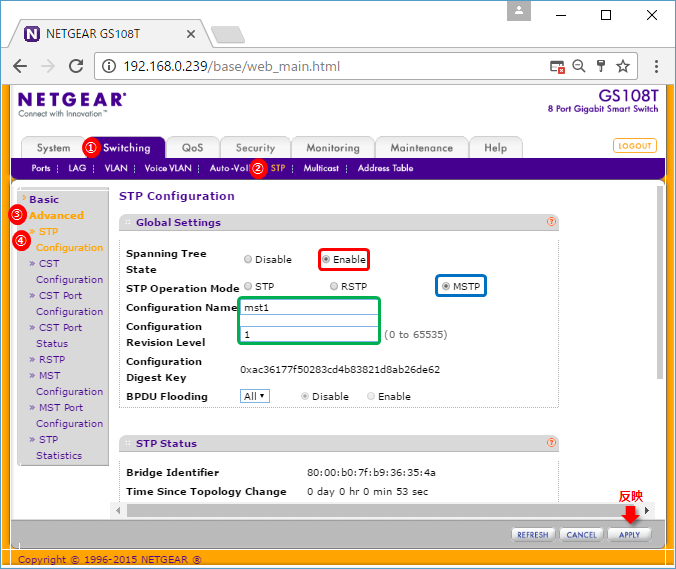
赤枠部分でEnableを選択し、青枠部分でMSTPを選択します。緑枠部分は、リージョン名とリビジョン番号です。上記では、リージョン名をmst1、リビジョン番号を1にしています。「APPLY」をクリックすると、設定が反映されます。この設定は、リージョン内の全スイッチで統一する必要があります。
ポートでMSTPを有効にするには、「CST Port Configuration」を選択します。
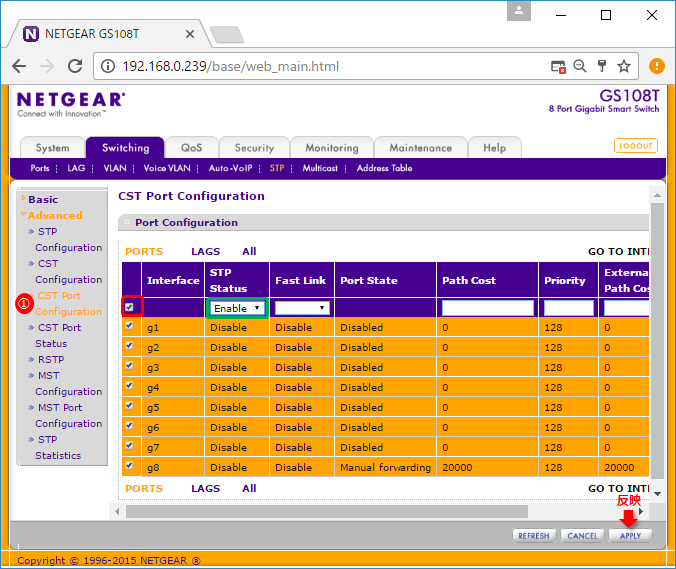
赤枠部分で全ポートを選択し、緑枠部分をEnableにした後、「APPLY」をクリックする事でポートに対するMSTPが有効になります。g1等を選択してポート別に有効にする事も可能です。
インスタンス作成は、「MST Configuration」で行います。以下はスイッチAでの設定例です。
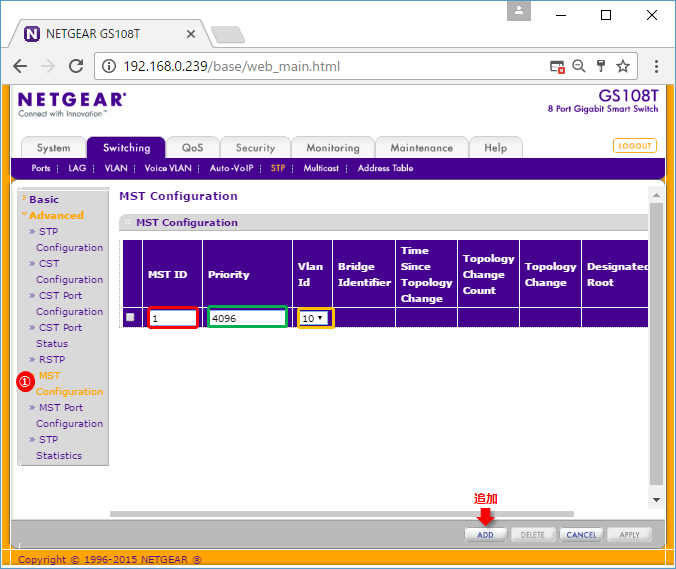
赤枠部分でインスタンスIDを入力し、緑枠部分でブリッジプライオリティを入力します。デフォルトは32768ですが、インスタンス1でルートブリッジになるよう4096にしています。
オレンジ枠部分では、インスタンスに含めるVLANを選択します。「ADD」をクリックすると、インスタンスが追加されます。インスタンス2も同様にして追加しますが、ブリッジプライオリティはデフォルトのままとします。
インスタンスに他のVLANを追加する時は、以下のように赤枠部分でインスタンスを選択し、緑枠部分で追加するVLANを選択します。
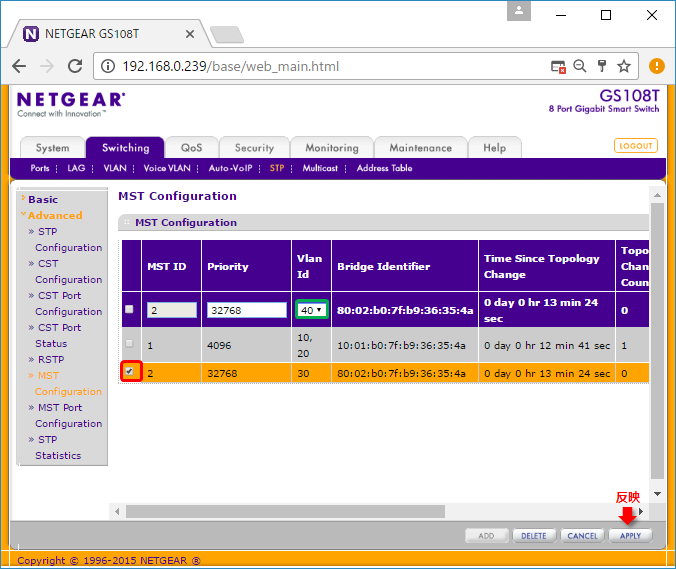
「APPLY」をクリックすると、インスタンスにVLANが追加されます。上記は、インスタンス1にVLAN10と20が属し、インスタンス2にVLAN30が属していますが、VLAN40も追加しようとしています。
スイッチBの設定では、インスタンス2側のブリッジプライオリティを小さくします。又、インスタンスIDに対するVLANの割り当ては、リージョン内の全スイッチで一致している必要があります。このため、スイッチCでも同様の設定を行いますが、ブリッジプライオリティはインスタンス1、2共にデフォルトのままとします。
これで、インスタンス1ではスイッチAがルートブリッジ、インスタンス2ではスイッチBがルートブリッジになります。
インスタンス1において、スイッチCのポート2をディスカーディングにするためには、コストの設定が必要です。コストは、「MST Port Configuration」で設定します。
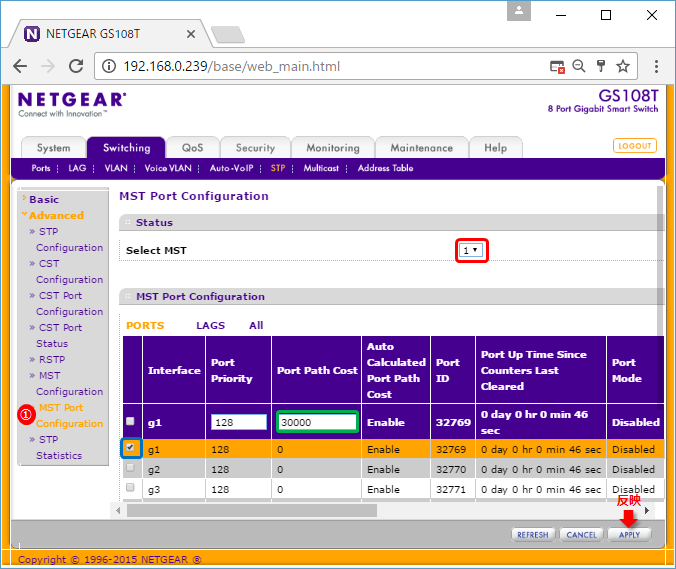
赤枠部分でインスタンスを選択し、青枠部分で設定するポートを選択します。緑枠部分でコストを30000にしています。デフォルトは20000です。「APPLY」をクリックすると設定が反映されます。
これにより、インスタンス1でルートパスコストがスイッチBより大きくなるため、スイッチCのポート2がディスカーディングになります。
インスタンス2については、スイッチAで同様にコストの設定が必要です。
MSTPの確認
設定後は、「MST Configuration」でどのスイッチがルートブリッジか確認出来ます。
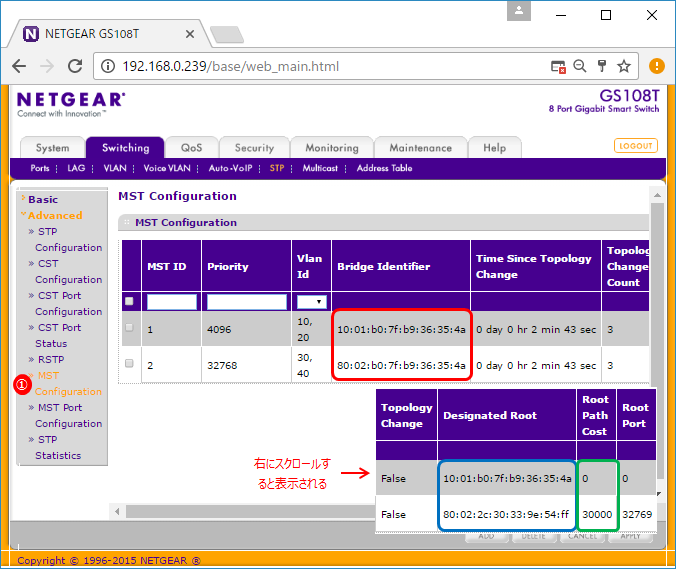
赤枠部分が自身のブリッジIDです。青枠部分はルートブリッジのブリッジID、緑枠部分はルートパスコストです。インスタンス毎に表示されています。
上記はスイッチAの例で、インスタンス1では両方のIDが同じため、スイッチAがルートブリッジである事が分かります。
ポートの状態や役割は、「MST Port Configuration」で確認出来ます。

赤枠部分でインスタンスを選択します。青枠部分は選択したインスタンスでのポートの状態です。緑枠部分は、ポートの役割です。
上記はスイッチAの例で、インスタンス2ではポート2がディスカーディング状態で、代替ポートになっている事が分かります。