簡単なポートVLANの設定
以下の図を例に、簡単なポートVLANの設定を説明します。
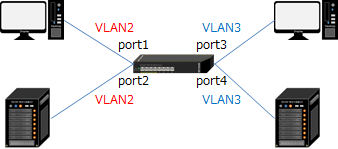
ポートVLANは「VLAN」→「Port-based」→「Basic」で設定出来ます。
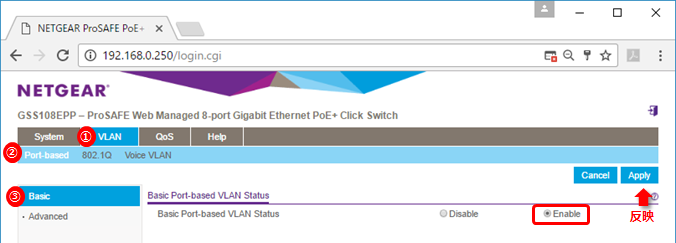
赤枠部分でEnableを選択し、「Apply」をクリックします。「Do you wish to continue?」と聞かれるため、Yesを選択して続けると以下のように画面が切り替わり、ポートVLANの設定が出来るようになります。
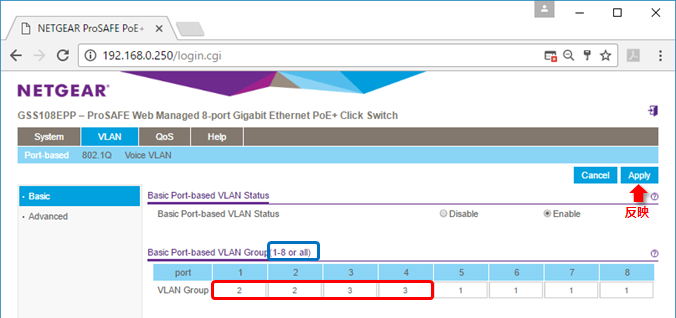
上記では、赤枠部分でポート番号1と2にVLAN2、ポート番号3と4にVLAN3を割り当てています。「Apply」をクリックすると、設定が反映されます。尚、使えるVLANは青枠部分に示されています。
又、初期状態では全てのポートがVLAN1に設定されているため、設定無しでポート間は通信可能です。
マルチプルVLANの設定
マルチプルVLANでは、以下のような事が出来ます。
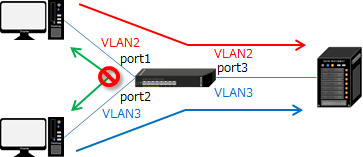
サーバーはVLAN2と3の両方に所属します。複数のVLANを使う時はタグを使いますが、マルチプルVLANではタグVLANを使わずにVLAN2に属するパソコン、VLAN3に属するパソコン両方からの通信が可能になります。パソコン間は異なるVLANに接続されているため、通信出来ません。
設定は、「VLAN」→「Port-based」→「Advanced」で行います。
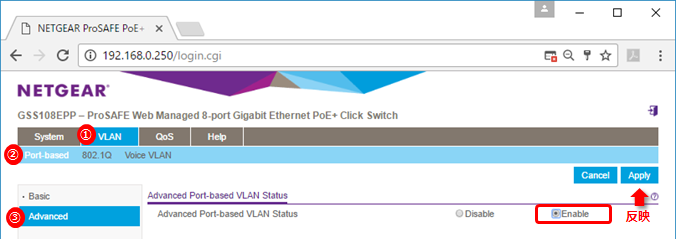
赤枠部分でEnableを選択し、「Apply」をクリックします。「Do you wish to continue?」と聞かれるため、Yesを選択して続けると以下のように画面が切り替わり、VLANが選択出来るようになります。
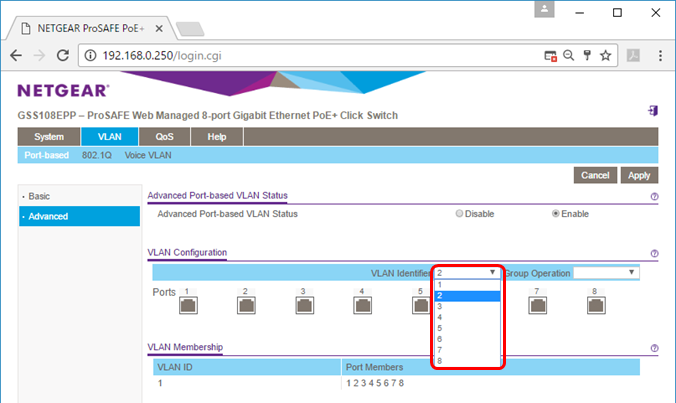
赤枠部分で設定するVLANを選択します。VLAN2を選択すると、VLAN2に対するポートの設定が表示されます。
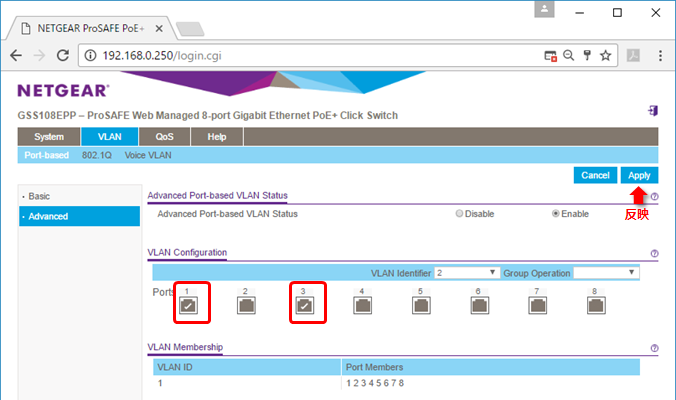
赤枠部分でVLAN2を割り当てるポートにチェックを入れます。上記では、ポート1と3を割り当てています。「Apply」をクリックすると、設定が反映されます。同様にVLAN3を選択し、ポート2と3に割り当てます。
又、デフォルトで全てのポートにVLAN1が割り当てられているため、VLAN1に対してはポート1〜3のチェックを以下の赤枠部分のように外します。
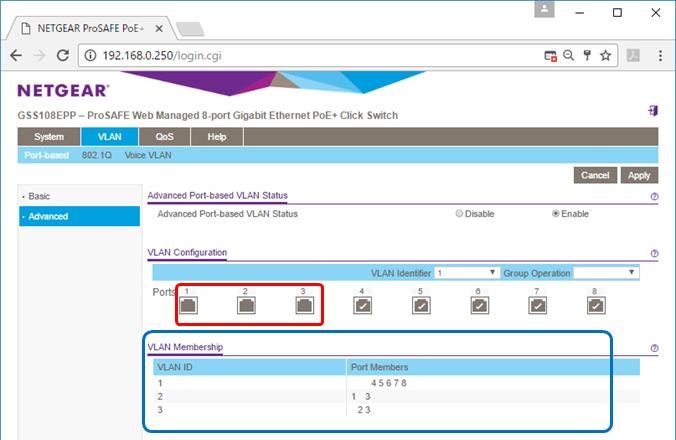
設定出来ると、上記青枠部分でどのVLANがどのポートに割り当てられているか確認出来ます。ポート番号3には、VLAN2と3の両方が割り当てられている事が確認出来ます。VLAN1が割り当てられているポート番号4〜8では、サーバーと通信出来ません。
尚、「Basic」でもポートにallを設定すると、マルチプルVLANになります。但し、全てのVLANが通信出来るようになります。上の例のように、VLAN1が割り当てられたポートからサーバーと通信出来ないようにするためには、「Advanced」で設定が必要です。
IEEE802.1QベースのポートVLAN設定
IEEE802.1Qベースであれば、1〜4093までのVLAN IDを使えます。
以下の図を例に、スイッチAの設定を説明します。

IEEE802.1QベースのポートVLANは「VLAN」→「802.1Q」→「Basic」で設定出来ます。
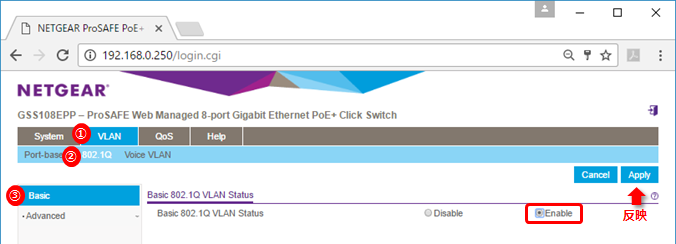
赤枠部分でEnableを選択し、「Apply」をクリックします。「Do you wish to continue?」と聞かれるため、Yesを選択して続けると以下のように画面が切り替わり、ポートVLANの設定が出来るようになります。
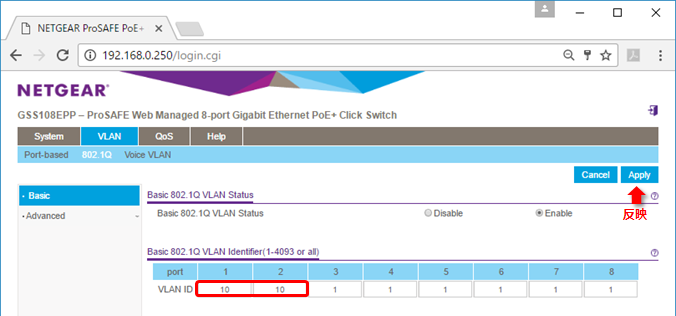
上記では、赤枠部分でポート番号1と2にVLAN10を割り当てています。「Apply」をクリックすると、設定が反映されます。
スイッチBも同様に設定すると、パソコンとサーバ間で通信が可能になります。
タグVLANの設定
以下の図を例に、スイッチAの設定を説明します。

タグVLANの設定も、ポートVLANを設定したのと同じ画面で行います。設定は以下の通りです。

赤枠部分で、ポート1をVLAN10、ポート2をallと入力しています。allを選択すると、タグVLANとして全てのVLANが使えます。「Apply」をクリックすると設定が反映されます。
スイッチBに対する設定も同様です。
IEEE802.1Q拡張設定
IEEE802.1Q拡張設定を使うと、タグVLAN上でVLAN IDを制限する事が出来ます。使えるVLAN IDを制限すると、他のVLANのフレームが流れて来ないため、通信量の節約になります。留意点としては、使えるVLANを増やす時に設定変更が必要になります。
以下の図を例に、スイッチAの設定を説明します。

VLANの作成は、「VLAN」→「802.1Q」→「Advanced」→「VLAN Configuration」で行います。
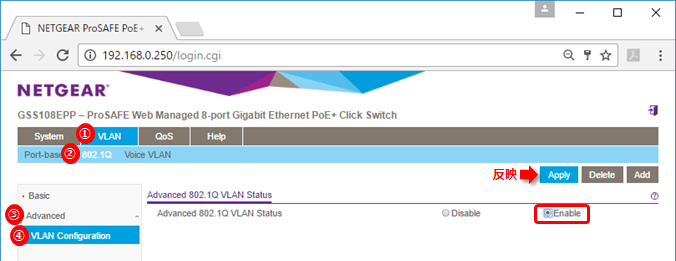
赤枠部分でEnableを選択し、「Apply」をクリックします。「Do you wish to continue?」と聞かれるため、Yesを選択して続けると以下のように画面が切り替わり、VLANが作成出来るようになります。
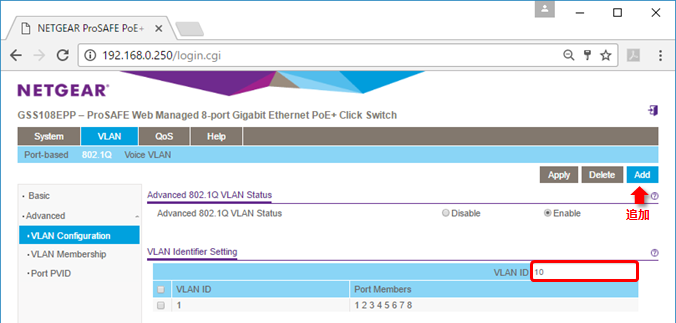
赤枠部分にVLAN IDを入力し、「ADD」をクリックするとVLANが追加されます。
VLANの割り当ては、「VLAN Membership」で行います。VLANを先に作成している必要があります。
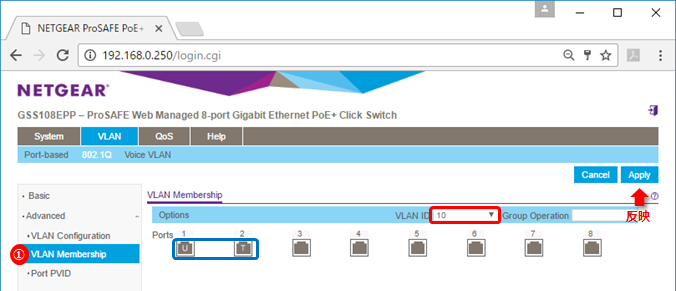
赤枠部分で設定するVLANを選択し、青枠部分をクリックしてポートVLANにしたいポートをU、タグVLANにしたいポートをTにします。上記では、VLAN10に対してポート1をタグ無し、ポート2をタグ有にしています。「Apply」をクリックすると、設定が反映されます。
新たにVLANを作成した場合も、この画面でポートに割り当てないと利用出来ません。又、タグVLANを使わせたくない場合、ポートVLANだけ設定(Uだけ設定)してタグVLANを設定(Tを設定)しないという事も出来ます。
「VLAN Membership」はフレーム送信時の設定です。例えば、VLAN10をどのポートから送信するかを設定します。フレーム受信時の設定は、「Port PVID」で行います。
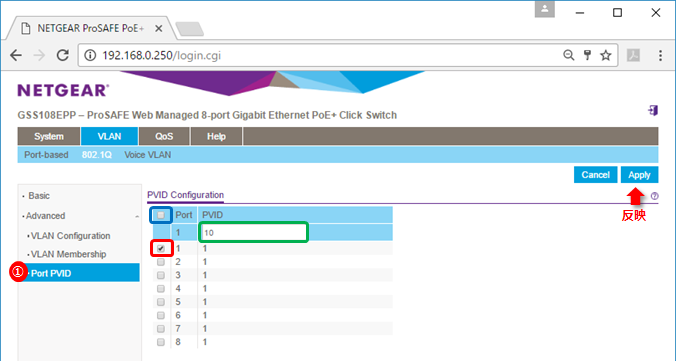
赤枠部分で設定するポートを選択します。青枠部分をチェックすると、全ポートを一度に設定出来ます。緑枠部分でタグ無しフレームを受信した時のVLAN IDを設定します。上記では、ポート1でタグ無しフレームを受信すると、VLAN10と扱うように設定しています。「Apply」をクリックすると、設定が反映されます。
このように、ポートVLANを使うポートでは、送信時の「VLAN Menbership」設定と、受信時の「Port PVID」設定が必要です。

タグVLANでは、一般的には送信時の「VLAN Menbership」設定だけで済みます。受信時はタグを見てVLANを判断出来るためです。

尚、VLAN1はデフォルトで通信可能になっていて、タグVLANであってもタグ無しで送受信されます。タグ付きであればタグでVLANを判断し、タグ無しであればVLAN1と判断するという訳です。
つまり、VLAN1のポートで受信したフレームは、タグ無しでタグVLANのポートへ送信されます。対向のスイッチでタグ無しのフレームを受信すると、VLAN1のポートに転送します。