Smart Control Center/NETGEARスマートスイッチ
Smart Control Centerを利用して、ネットギア製スマートスイッチを操作する方法について説明します。
Smart Control Centerのインストール方法については、「設定を始める前に」をご参照下さい。
Smart Control Centerの利用方法
Smart Control Centerを起動すると、発見したスイッチの一覧が表示されます。
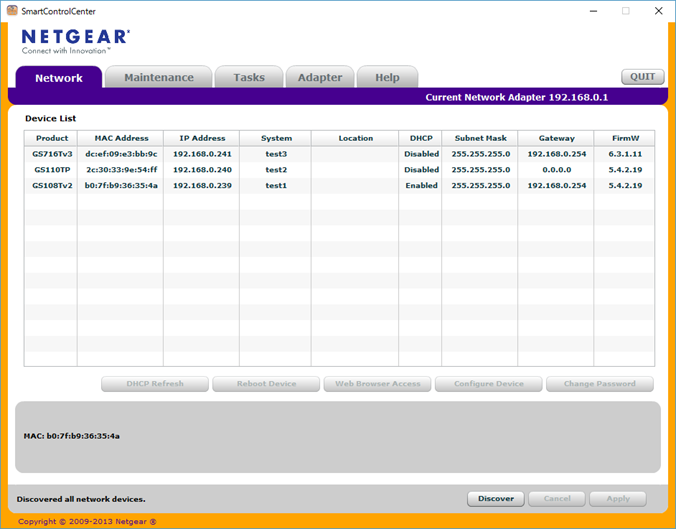
画面上のタブで切り替えた後にスイッチを選択し、行いたい処理をクリックすると、設定変更したり、設定をパソコンに保存したり、ファームウェアをアップデートしたり出来ます。
台数が多くなると選択するスイッチの判別が分かり辛くなりますが、ホスト名を設定しておくとSystem欄に表示されるため分かり易くなります。
尚、「Discover」をクリックすると、再度スイッチを探します。
再起動
再起動は、「Network」→「装置選択」→「Reboot Device」で行えます。
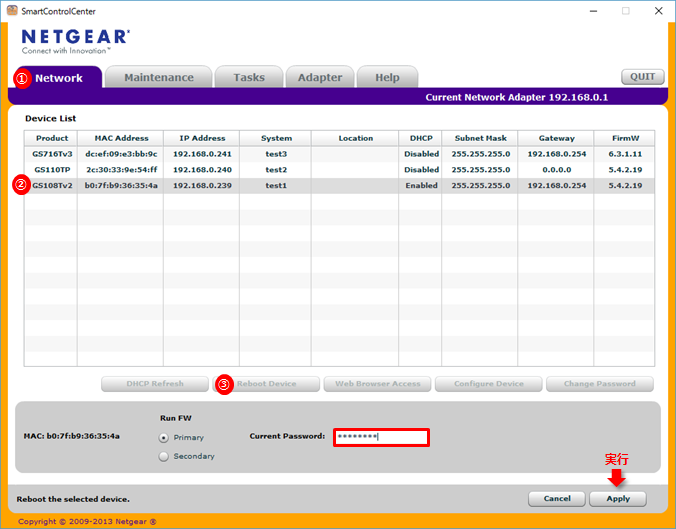
上記は、「Reboot Device」をクリックした後の画面です。赤枠部分でパスワードを入力し、「APPLY」をクリックすると、再起動します。
IPアドレスやホスト名等の変更
IPアドレスやホスト名等の変更は、「Network」→「装置選択」→「Configure Device」で行えます。
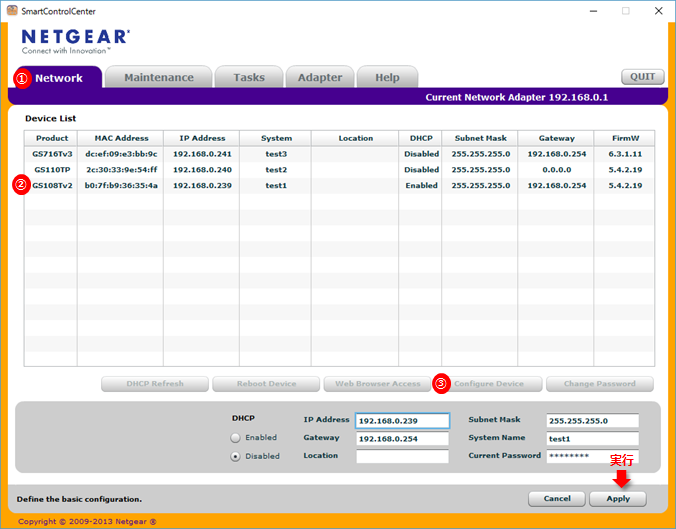
上記は、「Configure Device」をクリックした後の画面です。IPアドレス、サブネットマスク、デフォルトゲートウェイ、ホスト名(System Name)、設置場所(Location)の設定が出来ます。「Current Password」で現在のパスワードを入力し、「APPLY」をクリックすると、設定が反映されます。
パスワードの変更
パスワードは、「Network」→「装置選択」→「Change Password」で変更出来ます。

上記は、「Change Password」をクリックした後の画面です。「Current Password」で現在のパスワードを入力し、「New Password」に新しいパスワードを入力します。又、「Confirm Password」にも同じパスワードを入力します。「APPLY」をクリックすると、設定が反映されます。
設定のバックアップとリストア
設定変更した時は、バックアップの取得が推奨されます。バックアップしておけば、スマートスイッチが故障して交換した時にバックアップから設定を戻せます。
設定のバックアップは、「Maintenance」→「Configuration」→「装置選択」→「Upload Configuration」で行います。
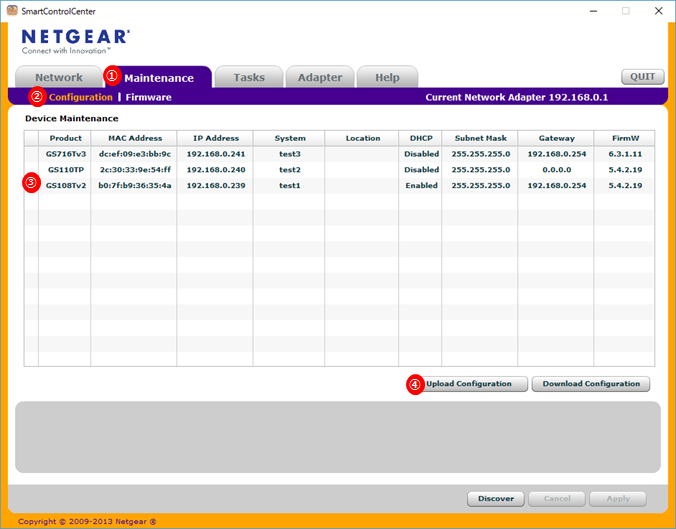
「Upload Configuration」をクリックすると、パソコンの保存先が選択出来ます。保存先を選択後は、以下の画面になります。
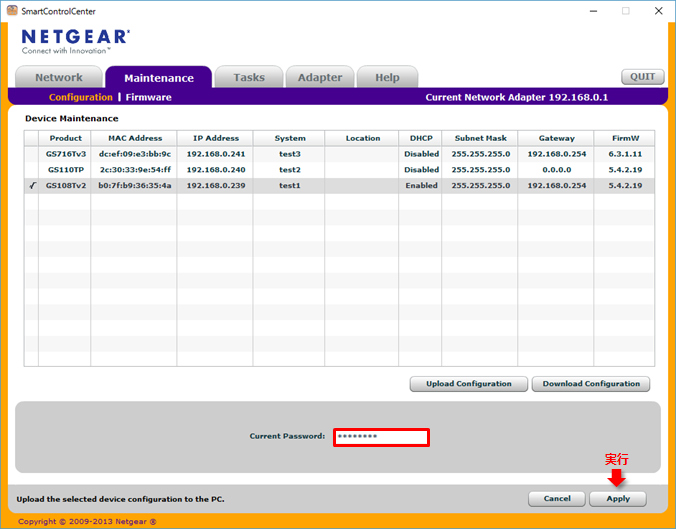
赤枠部分でパスワードを入力して「APPLY」をクリックすると、パソコンの指定したフォルダに設定が保存されます。
設定のリストアは、「Download Configuration」で行えます。「Download Configuration」をクリックすると、パソコン上のファイルを選択出来ます。ファイルを選択後は、以下の画面になります。
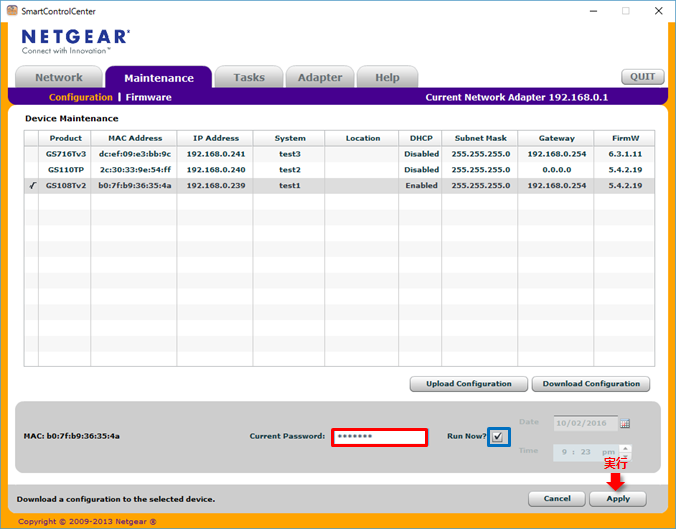
赤枠部分でパスワードを入力して「APPLY」をクリックすると、再起動してパソコンにバックアップしていた設定がスマートスイッチに反映されます。
青枠部分のチェックを外すと、その右で設定を反映する日時を指定できます。つまり、今反映するのではなく、反映する日時を予約出来ます。
ファームウェアのアップデート
スマートスイッチは、ファームウェアというソフトウェアで動作しています。ファームウェアは、機能追加やセキュリティ対応でバージョンアップされるため、必要に応じてアップデートを行います。
ファームウェアは、以下で製品名等を入力すればイメージファイルとしてダウンロードできます。
Welcome to the NETGEAR Download Center!!
ファームウェアのアップデートは、「Maintenance」→「Firmware」→「装置選択」→「Download Firmware」で行います。
「Download Firmware」をクリックすると、パソコンに保存しているイメージファイルを選択出来ます。選択後は、以下の画面が表示されます。
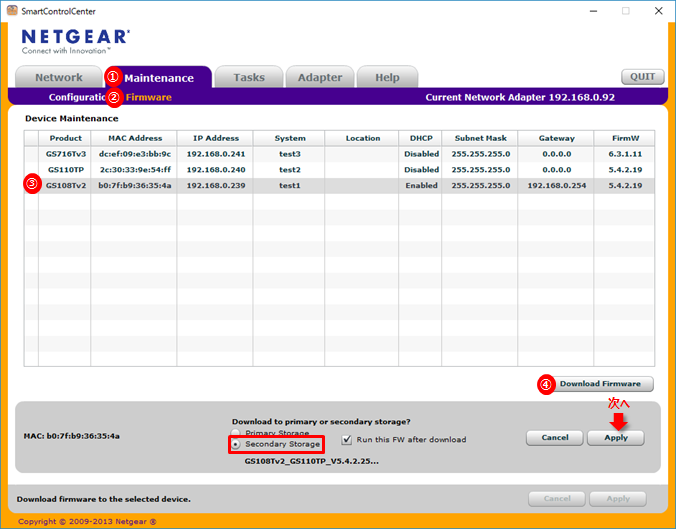
赤枠部分で「Secondary Storage」を選択して「APPLY」をクリックすると、以下の画面が表示されます。
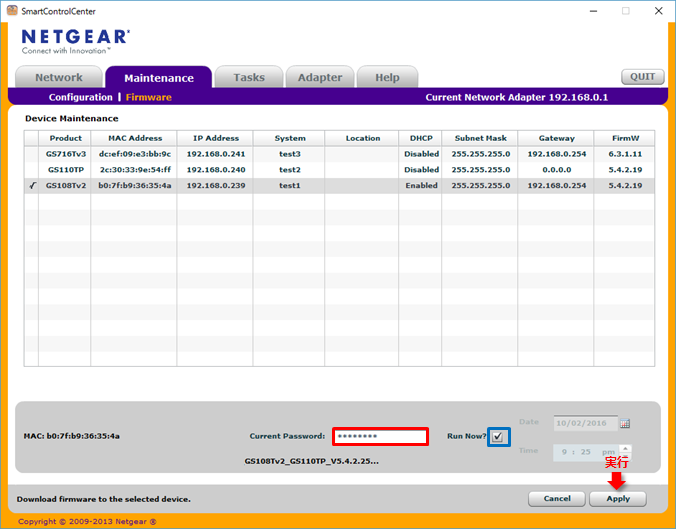
赤枠部分でパスワードを入力して「APPLY」をクリックすると、再起動して新しいファームウェアで動作します。
青枠部分のチェックを外すと、その右で再起動する日時を指定できます。つまり、今新しいファームウェアで動作させるのではなく、動作させる日時を予約出来ます。
予約の確認
設定のリストアやアップデートの予約は、「Tasks」で確認出来ます。
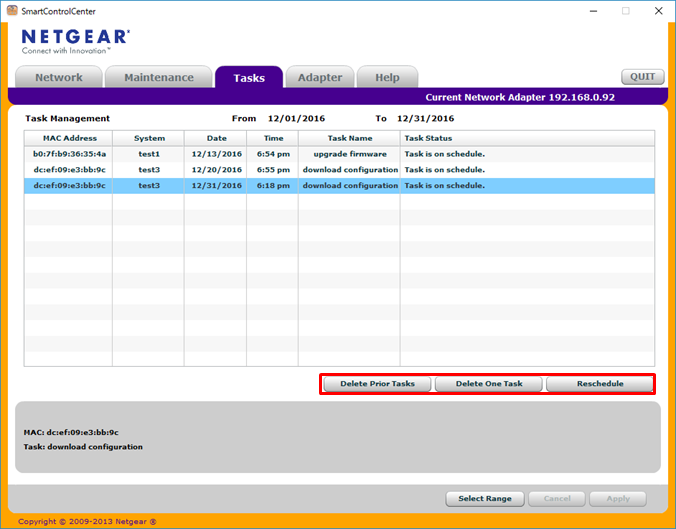
上記例では、2016年12月1日〜12月31日までの予約が一覧で表示されています。「Select Range」を選択すると、一覧に表示する日時の範囲を変更出来ます。赤枠部分では、以下の処理が出来ます。
| 項目 | 説明 |
|---|---|
| Delete Prior Tasks | 選択した予約含めてそれ以前を削除します。 |
| Delete One Task | 選択した予約を削除します。 |
| Reschedule | 選択した予約を変更出来ます。 |