リンクアグリゲーションの設定/NETGEARスマートスイッチ
ネットギア製スマートスイッチで、リンクアグリゲーションを設定する方法について説明したページです。
リンクアグリゲーションの動作や仕組みについては、「リンクアグリゲーション」をご参照下さい。
以下の図のように、2つのスイッチ間でリンクアグリゲーションを構成する場合を例に、スイッチAの設定を説明します。
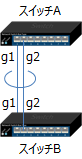
リンクアグリゲーションを設定する時は、「Switching」→「LAG」→「Basic」→「LAG Membership」を選択します。
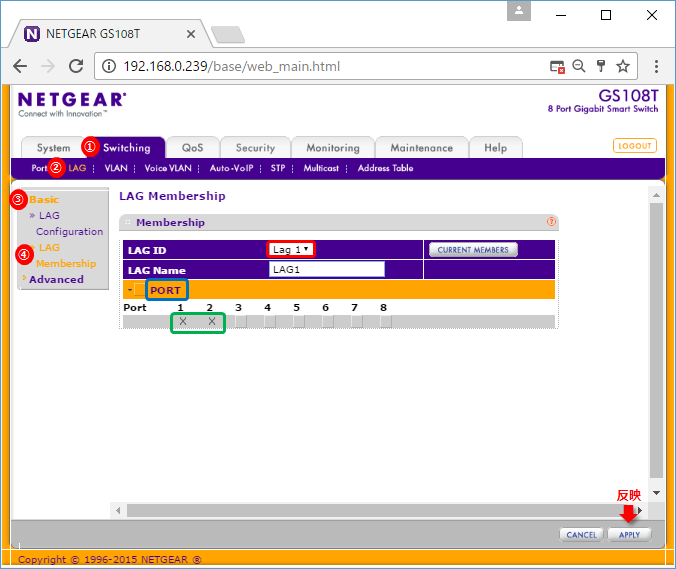
赤枠部分でLAG IDを選択します。LAG IDは1〜4等最初から登録されています。
青枠部分をクリックするとポート一覧が表示されるため、緑枠部分のようにリンクアグリゲーションに組み込むポート番号下をクリックして、Xを表示させます。
上記では、Lag 1にポート1と2を組み込んでいます。「APPLY」をクリックすると設定が反映されます。
3つ目のポートを追加したい等、後で追加する時は同じLAG IDを選択して、対象ポートをXにして組み入れます。
同じスイッチで異なるリンクアグリゲーションを作成する時は、異なるLAG IDにする必要があります。
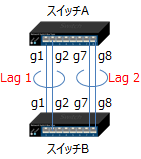
尚、1つのリンクアグリゲーションでスイッチA側をLag 1とし、スイッチB側をLag 3とする等、異なるLAG IDで接続しても問題ありません。上の図でスイッチAのg1とg2をLag 1、スイッチBのg1とg2をLag 3にする等です。但し、可能であれば同じLAG IDにした方が分かり易いと思います。
リンクアグリゲーションの確認
リンクアグリゲーションの確認は、「LAG Configuration」で行います。
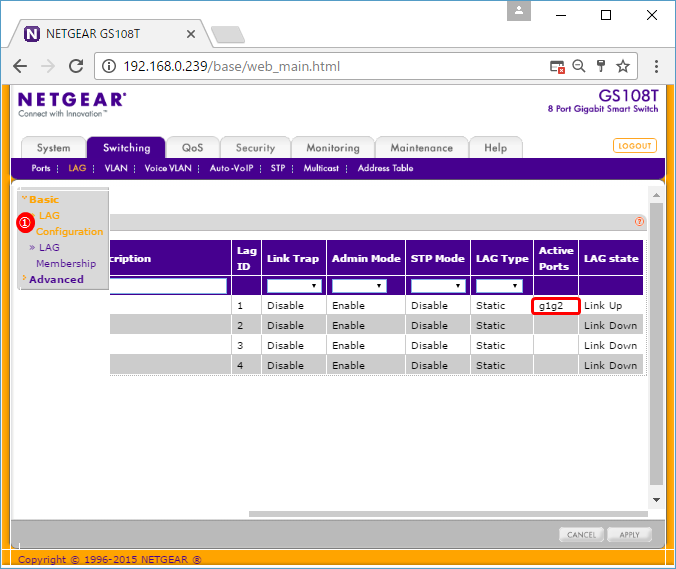
赤枠部分で、ポート1と2がLag 1に組み込まれている事が分かります。
その左にある「LAG Type」では、StaticとLACPから選択できます。Staticは必ずリンクアグリゲーションを構成し、LACPは自動検出です。接続先がStaticやリンクアグリゲーションでないポートの時は、リンクアグリゲーションを構成しません。このため、対向装置で一致させる必要があります。
又、実際にフレームが分散されているかは、「Monitoring」→「Ports」→「Port Statistics」で確認出来ます。
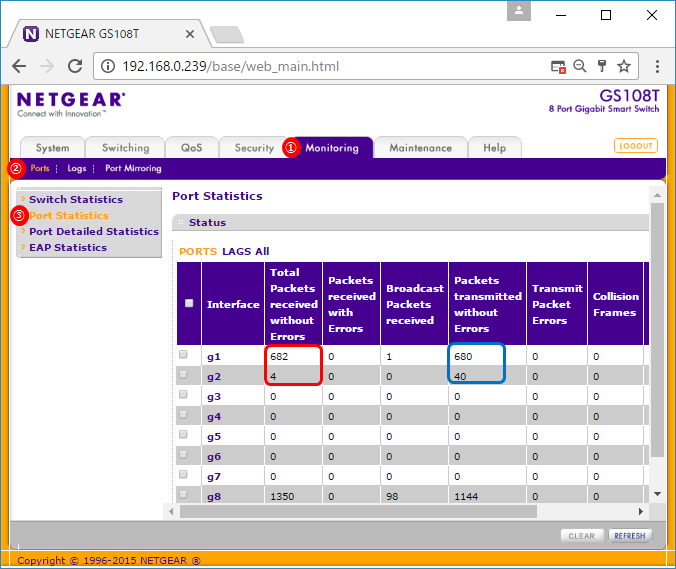
赤枠部分が受信フレーム数、青枠部分が送信フレーム数です。上の図では、ポート番号1と2で分散して送受信されているのが確認出来ます。
各機能との組み合わせ
リンクアグリゲーションを構成すると、他の機能を設定する時にリンクアグリゲーションを指定出来ます。

上記はSTPの設定画面ですが、赤枠部分のようにLAGSをクリックすると、l1〜l4(Lag 1〜4)のリンクアグリゲーションに対してパスコスト等を設定する事が出来ます。つまり、リンクアグリゲーションを1つの論理的なポートとして、物理ポートと同様の設定が可能になります。
STPだけでなくVLAN等、LAGSが表示される画面では、このようなリンクアグリゲーションに対する設定が可能です。