初期設定/NETGEARスマートスイッチ
ネットギア製スマートスイッチでお勧めする初期設定について説明したページです。ホスト名、パスワード、IPアドレス、タイムゾーン、SNTPや時刻手動設定、Syslog、SNMPの設定について説明しています。
ホスト名は、「System」→「Management」→「System Information」で設定出来ます。
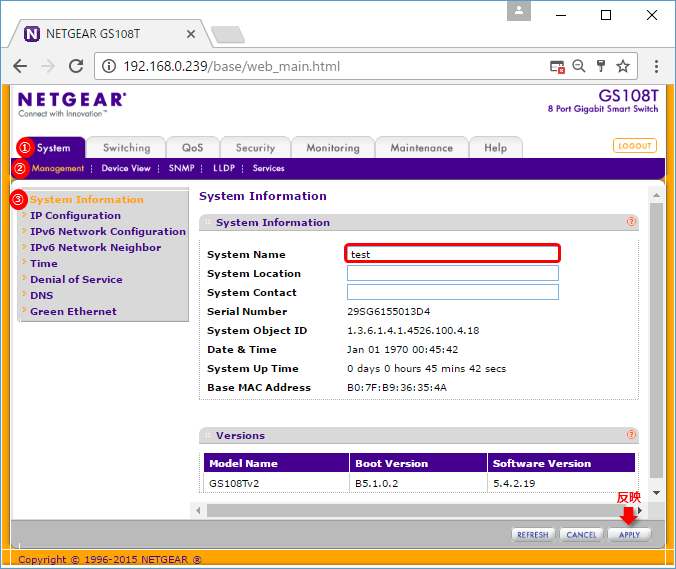
赤枠部分でホスト名を入力します。「APPLY」をクリックすると設定が反映されます。
ホスト名を設定しておくと、Smart Control CenterのSystem欄に表示されるため、設定対象のスマートスイッチが分かり易くなります。
パスワードは、「Security」→「Management Security」→「User Configuration」→「Change Password」で変更出来ます。
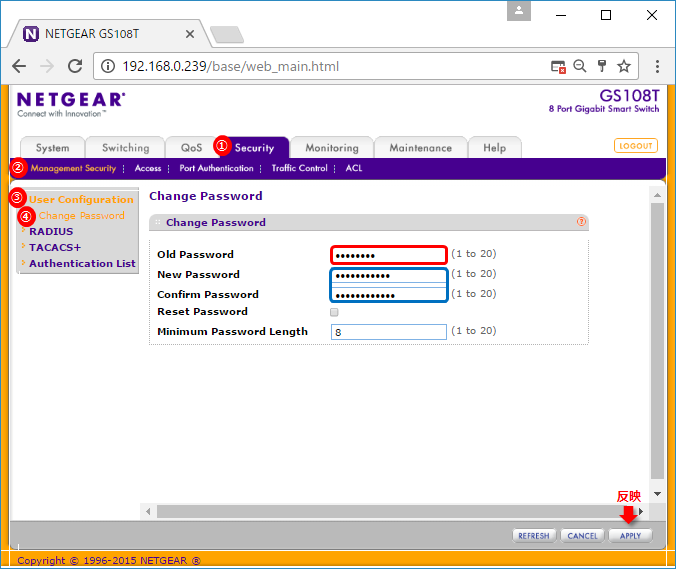
赤枠部分で既存パスワードを入力し、青枠部分で新規パスワードを2回入力します。「APPLY」をクリックすると設定が反映されます。
「Reset Password」は、パスワードを初期値のpasswordに戻します。「Minimum Password Length」はパスワードの長さです。例えば、10にすると10文字以上のパスワードだけ受け付けます。初期値は8です。
設定後は画面右上の「LOGOUT」をクリックしてログアウトし、再度パスワードを入力してログイン出来るか確認する事をお勧めします。
パスワードの設定が間違っていてログイン出来ない場合は、装置前面の「Factory Defaults」ボタンを数秒間押し続けると、設定を初期化できます。つまり、パスワードを初期値のpasswordに戻せます。
IPアドレスとデフォルトゲートウェイの設定
IPアドレス、サブネットマスク、デフォルトゲートウェイは、「System」→「Management」→「IP Configuration」で設定出来ます。
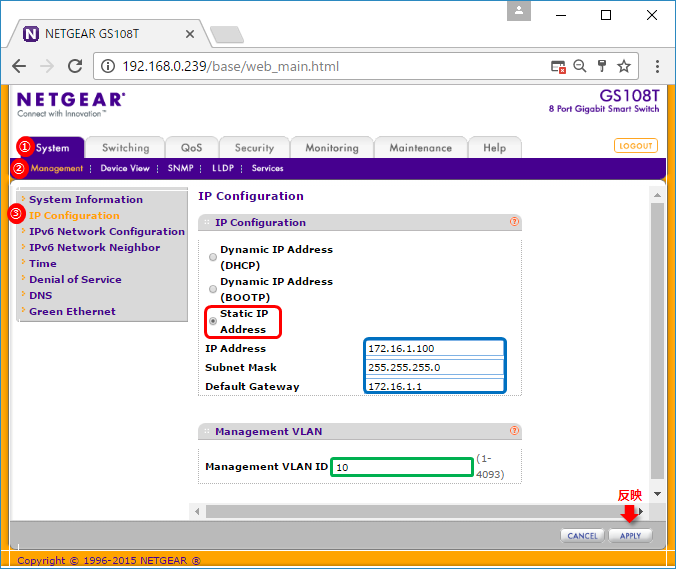
赤枠部分のように、「Static IP Address」を選択します。デフォルトは「Dynamic IP Address (DHCP)」で、DHCPサーバーからIPアドレスを取得します。
青枠部分にIPアドレス、サブネットマスク、デフォルトゲートウェイを入力します。又、緑枠部分で装置が属するVLANを設定します。上記のようにVLAN10を設定した場合、VLAN10が使えるインターフェースから通信可能になります。
設定後は、再度ブラウザで接続出来るか確認します。ブラウザのアドレス欄には、設定したIPアドレスを入力します。
尚、設定したIPアドレスがパソコンと異なるサブネットの場合は、パソコン側のIPアドレスも変更しないと通信出来ません。
タイムゾーンは、「System」→「Management」→「Time」→「SNTP Global Configuration」で設定出来ます。
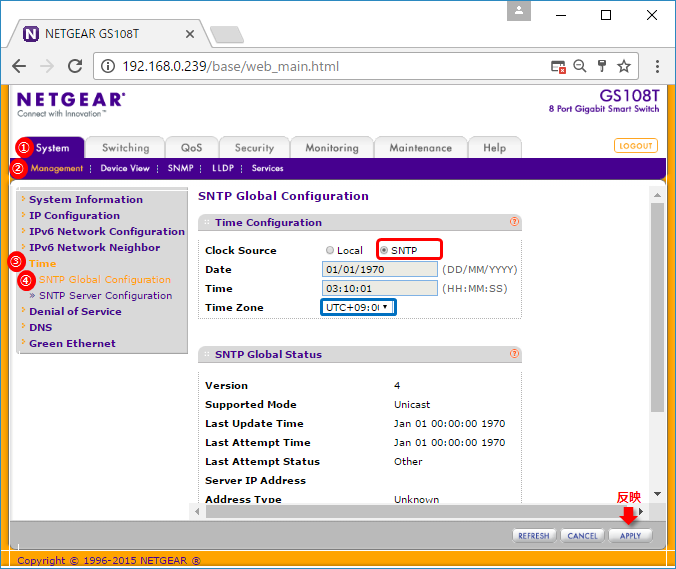
赤枠部分で「SNTP」を選択します。デフォルトはLocalでSNTPを使いません。SNTPはNTPの簡易版ですが、NTPと同様に上位サーバーと同期します。
青枠部分がタイムゾーンの設定で「UTC+9:00」を選択します。デフォルトはUTC 0:00です。UTCはイギリス等の標準時と同じで、日本の標準時は9時間進んでいるためです。
「APPLY」をクリックすると設定が反映されます。
SNTPで同期するサーバーは、「System」→「Management]→「Time」→「SNTP Server Configuration」で設定出来ます。
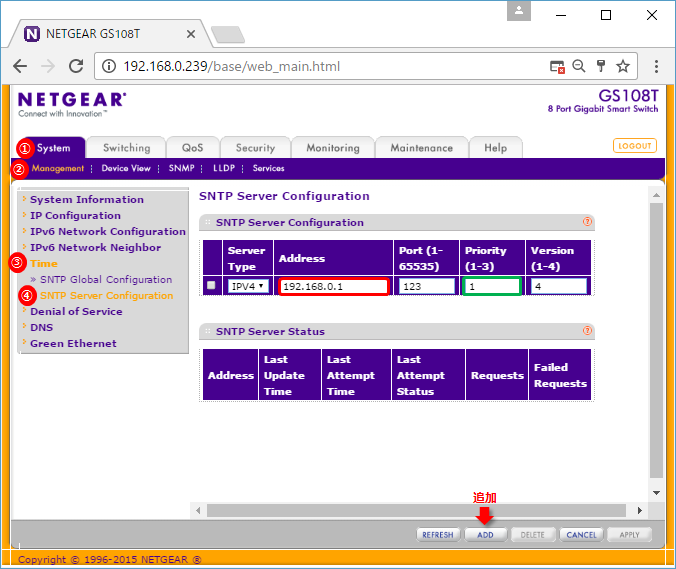
赤枠部分でサーバーのIPアドレスを入力し、「ADD」をクリックすると設定が追加されます。サーバーは3台まで追加出来ます。
緑枠部分のPriorityは同期するサーバーの優先度です。1〜3までを入力出来、数字が小さい方が優先されます。優先度が高いサーバーに同期出来なかった時は、次の優先度のサーバーに同期します。
サーバーを追加した後は、以下の赤枠部分のように追加したサーバーが表示されます。

「Last Attempt Status」がSuccessになっていれば、同期は成功です。設定してから同期するまでは数分等の時間がかかるため、時間を置いてから確認が必要です。「REFRESH」をクリックすると再表示出来ます。
尚、インターネットで公開されているSNTPサーバを利用する場合、公開先の指定に従ってFQDNで設定する場合があります。その場合は、「Server Type」をDNSにして設定します。又、DNSが利用出来る必要があります。DHCPが有効になっていると自動でDNSサーバーが設定されますが、無効な場合は、「DNS」→「DNS Configuration」で設定します。
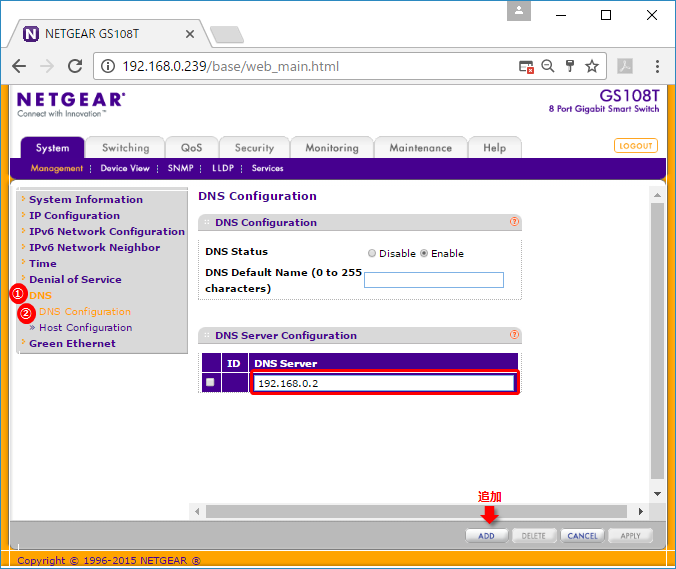
赤枠部分でDNSサーバーのIPアドレスを入力し、「ADD」をクリックすると追加されます。
時刻はズレていくためSNTPで同期させる事をお奨めしますが、SNTPサーバーがない場合に時刻を手動で設定する事も出来ます。設定は、「System」→「Management]→「Time」→「SNTP Global Configuration」で行います。
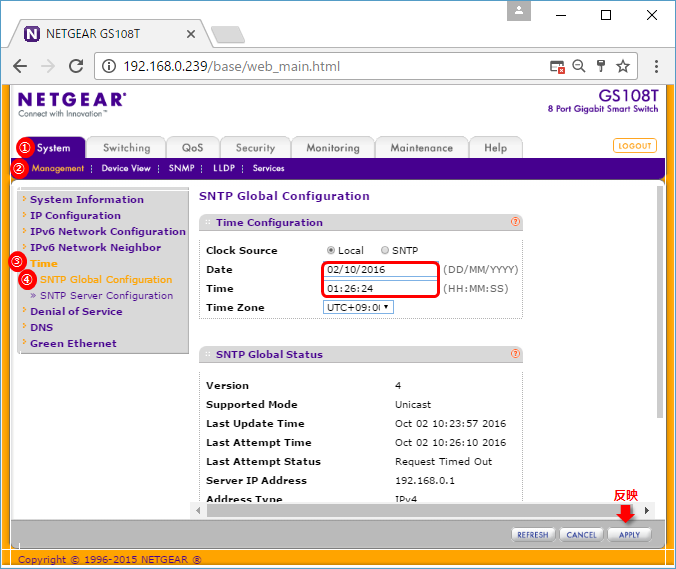
赤枠部分に日時を入力します。上記は、2016年10月2日01時26分24秒に設定されます。Date部分は、年/月/日の順ではなく、日/月/年の順に記述します。
「APPLY」をクリックすると設定が反映されます。
設定した日時は、「System Information」画面の「Date & Time」で確認出来ます。
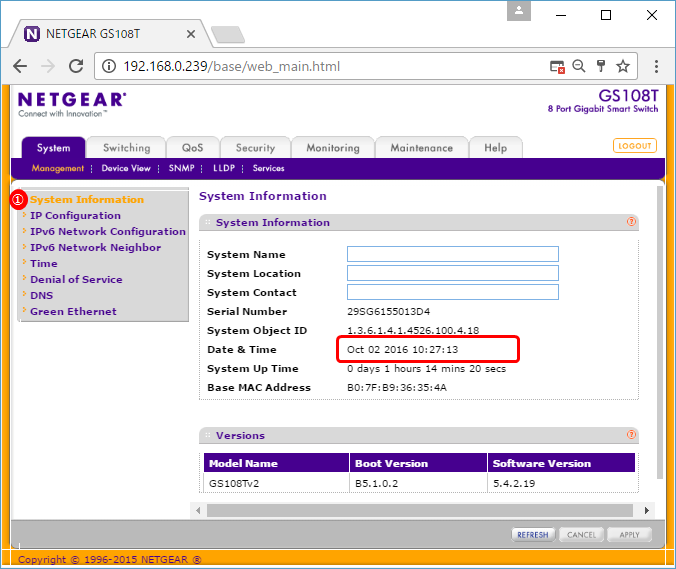
Syslogサーバーにログを送信するためには、「Monitoring」→「Logs」→「Server Logs」で設定します。
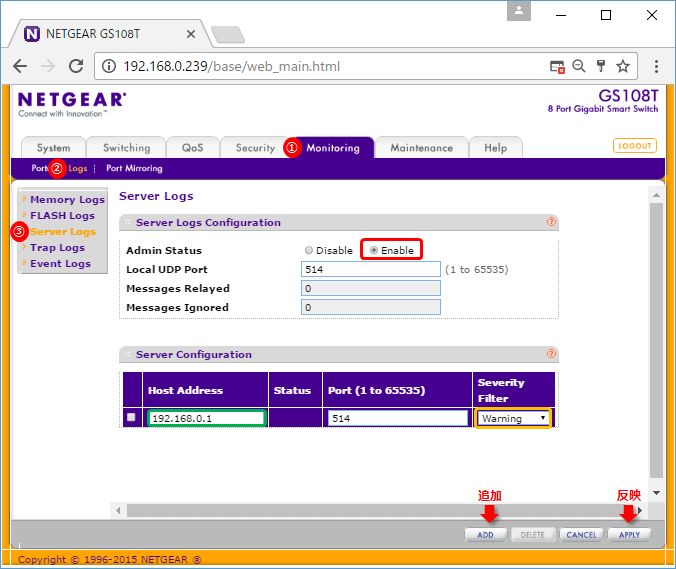
赤枠部分で「Enable」を選択し、「APPLY」をクリックするとログ転送が有効になります。次に、緑枠部分でサーバーのIPアドレスを入力します。オレンジ枠部分は、送信するログのレベルです。
| レベル | 意味 |
|---|---|
| Emergency、Error等 | 正常に動作していない。 |
| Warning | 注意が必要。 |
| Notice、Info | 情報等。 |
例えばWarningに設定すると、EmergencyやError等の上位レベルのログも送信されます。「ADD」をクリックすると、転送先のサーバーが追加されます。設定後はSyslogサーバーでログが受信出来ているか確認します。
尚、ネットギア製品のスマートスイッチでは、ファシリティはuserが使われます。
SNMPサーバーからのMIB要求や操作を可能にするためには、「System」→「SNMP」→「SNMP V1/V2」→「Community Configuration」で設定します。
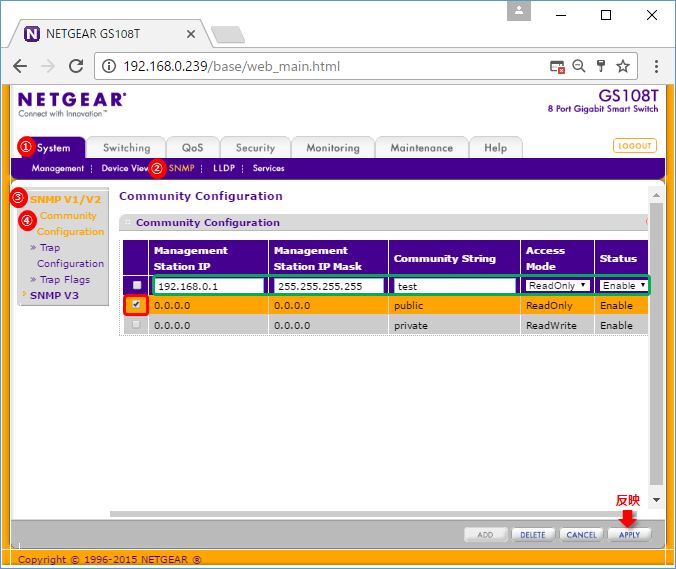
デフォルトで2つ設定されています。このため、赤枠部分で「Access Mode」がReadOnlyかReadWriteのどちらかを選択します。ReadOnlyはMIBの参照だけで、ReadWriteはMIBの書き込みが出来ます。赤枠部分を選択しない場合、追加の設定になります。
選択後に緑枠部分で設定を行います。各項目の意味は以下の通りです。
| 項目 | 意味 |
|---|---|
| Management Station IP | SNMPサーバーのIPアドレスです。 |
| Management Staion IP Mask | マスクで範囲を示します。1台だけ許可する場合は、255.255.255.255を入力します。 |
| Community String | パスワードのようなもので、SNMPサーバーと一致している必要があります。 |
| Access Mode | RaedOnlyとReadWriteから選択します。 |
| Status | EnableかDisableから選択します。有効にするにはEnableを選択します。 |
「APPLY」をクリックすると設定が反映されます。又、設定を追加する場合は「ADD」をクリックします。
TRAPを送信するためには、「Trap Configuration」で設定します。
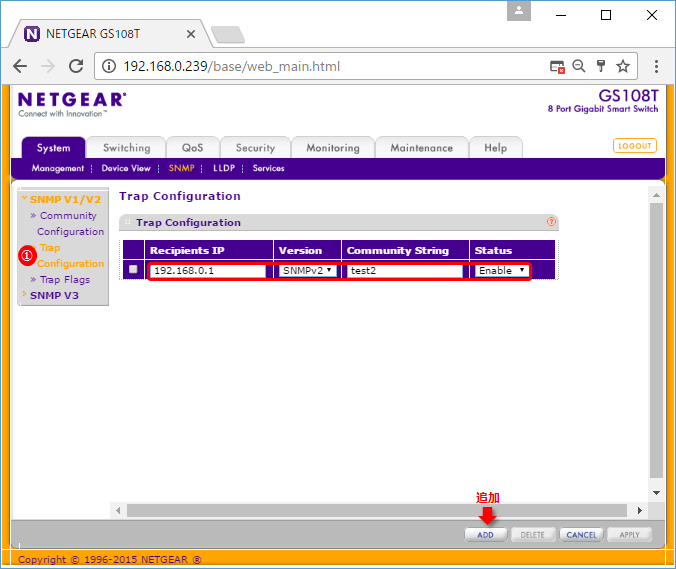
赤枠部分各項目の意味は以下の通りです。
| 項目 | 意味 |
|---|---|
| Recipients IP | SNMPサーバーのIPアドレスです。 |
| Version | SNMPv1かv2を選択します。サーバーと一致している必要があります。 |
| Community String | パスワードのようなもので、SNMPサーバーと一致している必要があります。 |
| Status | EnableかDisableから選択します。有効にするにはEnableを選択します。 |
「ADD」をクリックすると追加されます。