STPとRSTPの設定/NETGEARスマートスイッチ
ネットギア製スマートスイッチで、STPとRSTPを設定する方法について説明したページです。
STPやRSTPの動作や仕組みについては、「スパニングツリー」をご参照下さい。
STPの有効化
STPは、「Switching」→「STP」→「Advanced」→「STP Configuration」で有効に出来ます。
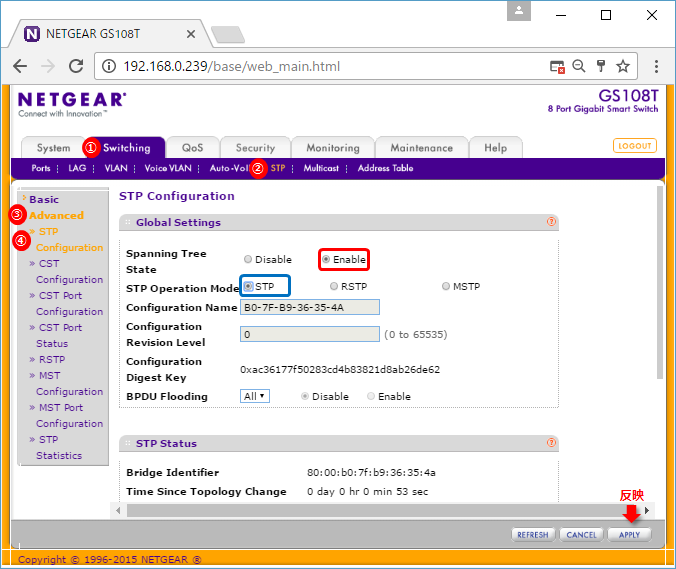
赤枠部分でEnableを選択し、青枠部分でSTPを選択します。「APPLY」をクリックすると設定が反映されます。
又、ポートに対する設定は「CST Port Configuration」で行います。
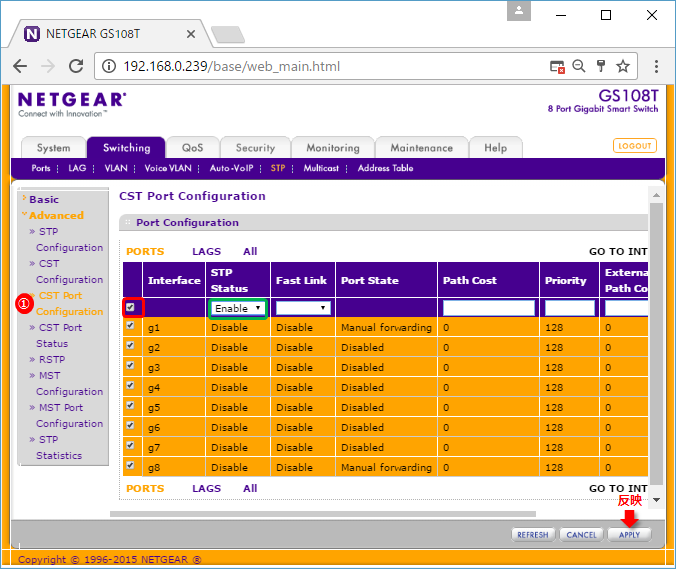
赤枠部分で全ポートを選択し、緑枠部分をEnaleにした後、「APPLY」をクリックする事でポートに対するSTPが有効になります。g1等を選択してポート別に有効にする事も可能です。
この設定だけでも、自動でブロッキングポートを作ってループ回避出来ます。
尚、STPがデフォルトで全ポート無効な機種と、有効な機種があります。
STPの有効化
ルートブリッジやブロッキングを設計した通りに設定する事も可能です。以下の図を例に説明します。
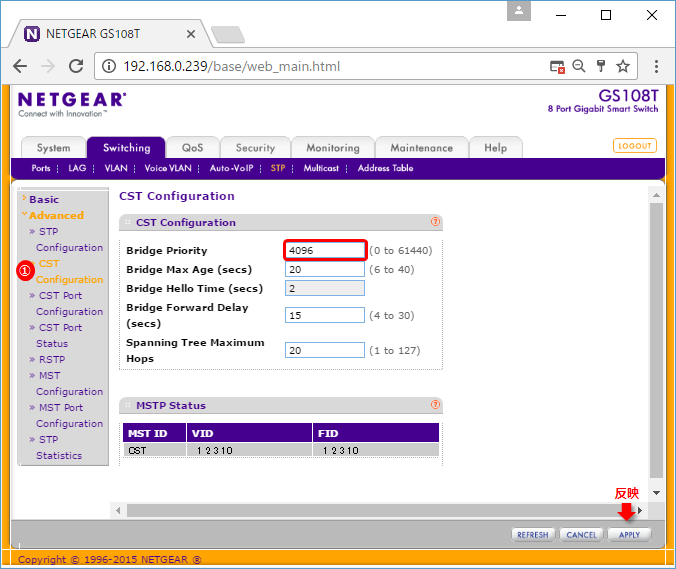
スイッチAをルートブリッジにするためは、「CST Configuration」で設定します。
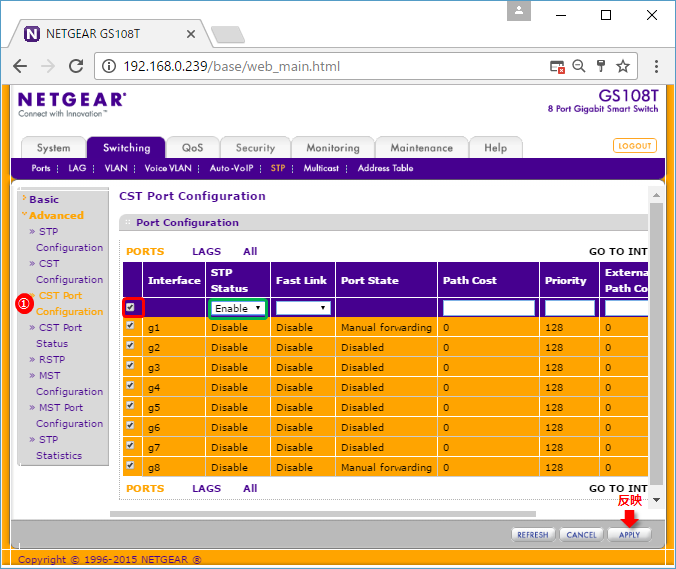
赤枠部分がブリッジプライオリティの設定です。デフォルトは32768ですが、ルートブリッジになるよう4096にしています。「APPLY」をクリックすると設定が反映されます。
スイッチCではポート2をブロッキングにするため、「CST Port Configuration」を選択します。
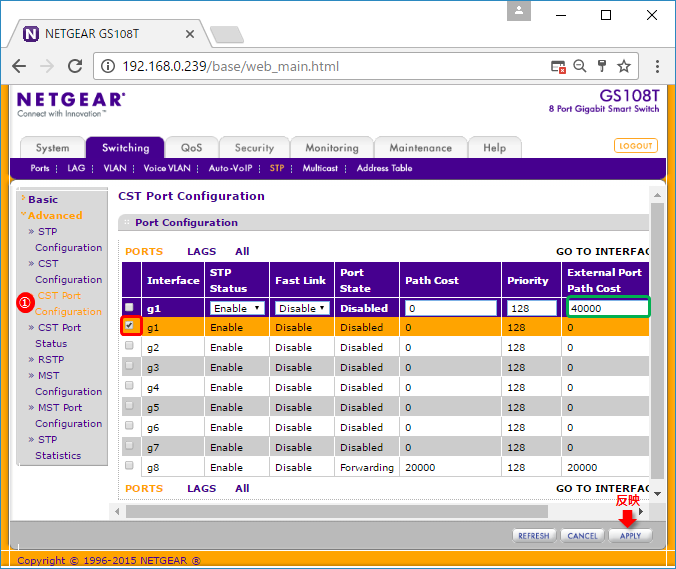
赤枠部分でポート1を選択し、青枠部分でコストを40000にしています。「APPLY」をクリックすると設定が反映されます。
上記により、スイッチCはスイッチBよりルートブリッジからのルートパスコストが多くなります。このため、スイッチCのg2がブロッキングになります。
STPの確認
どのスイッチがルートブリッジになっているかは、「STP Configuration」で確認出来ます。
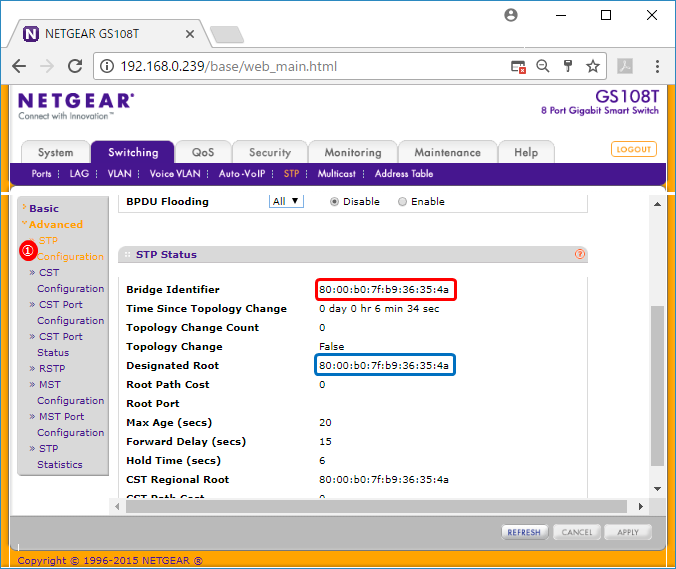
赤枠部分が自身のブリッジIDです。青枠部分はルートブリッジのブリッジIDです。上記では、両方のブリッジIDが同じなので、自身がルートブリッジである事が分かります。
ポートの状態は、「CST Port Configuration」で確認出来ます。
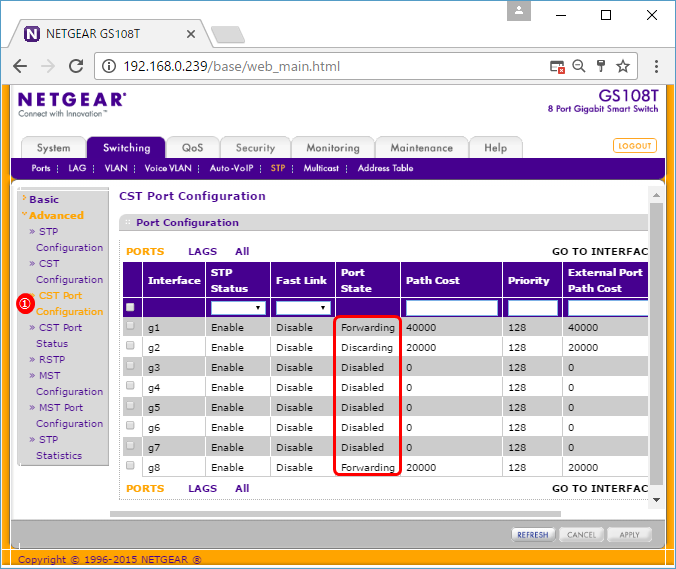
赤枠部分はForwardingがフォワーディングのポート、Discardingがブロッキングのポートを示しています。
RSTPの設定
RSTPは、「Switching」→「STP」→「Advanced」→「STP Configuration」で有効に出来ます。
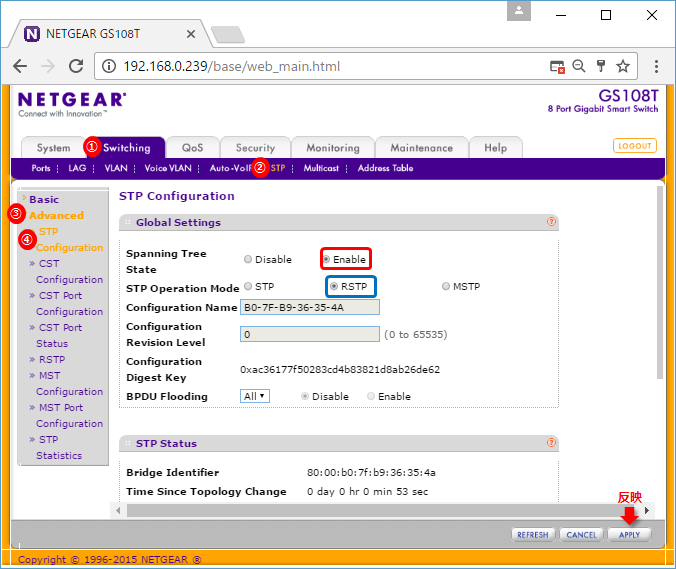
赤枠部分でEnableを選択し、青枠部分でRSTPを選択します。「APPLY」をクリックすると、設定が反映されます。
ポートを有効化する設定、ブリッジプライオリティやコストの設定はSTPと同じです。又、確認方法も同じです。
エッジポートの設定を有効にすると、BPDUのやりとりを待たずにすぐフォワーディングになります。このため、パソコンやサーバー等を接続したポートで、すぐ通信出来るようにしたい場合等に使います。エッジポートは、「CST Port Configuration」で設定出来ます。
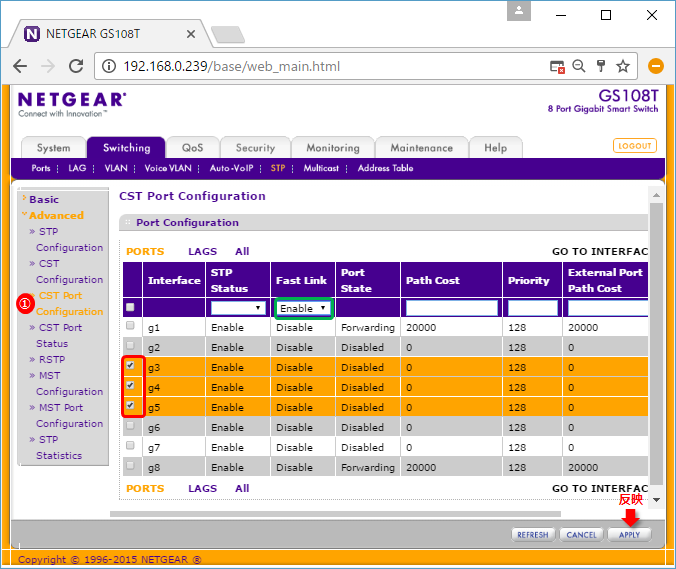
赤枠部分でエッジポートにするポートを選択し、青枠部分でEnableを選択します。「APPLY」をクリックすると設定が反映されます。
エッジポートに設定したインターフェースは、すぐ通信可能になりますが、間違ってスイッチが接続されてBPDUを受信した場合、通常のスパニングツリーにおける状態遷移(必要に応じてブロッキングポートになる)を行います。
STPとRSTPの無効化
STPやRSTPは、「STP Configuration」で無効化出来ます。
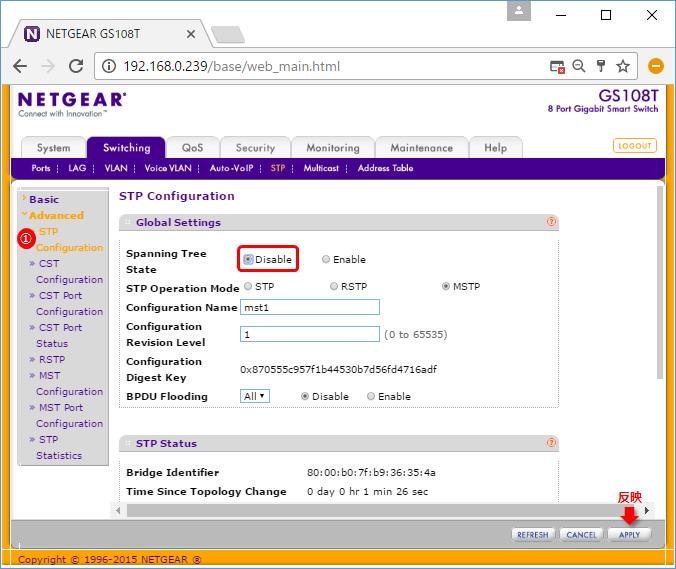
赤枠部分でDisableを選択し、「APPLY」をクリックすると設定が反映されます。