ストーム制御の設定/NETGEARスマートスイッチ
ネットギア製スマートスイッチで、ストーム制御を設定する方法について説明したページです。
ストーム制御の動作や仕組みについては、「ループ対策」の「ストーム制御」をご参照下さい。
ストーム制御の設定
スイッチをループ構成で接続すると、フレームが回り続けるため、ブロードキャストストームになります。

ストーム制御を使うと、フレームの大量受信を検知し、ポートをダウンさせたり、転送量を削減する等して、他のネットワークまで影響が及ばないように出来ます。
ストーム制御の設定は、「Security」→「Traffic Control」→「Storm Control」で行います。
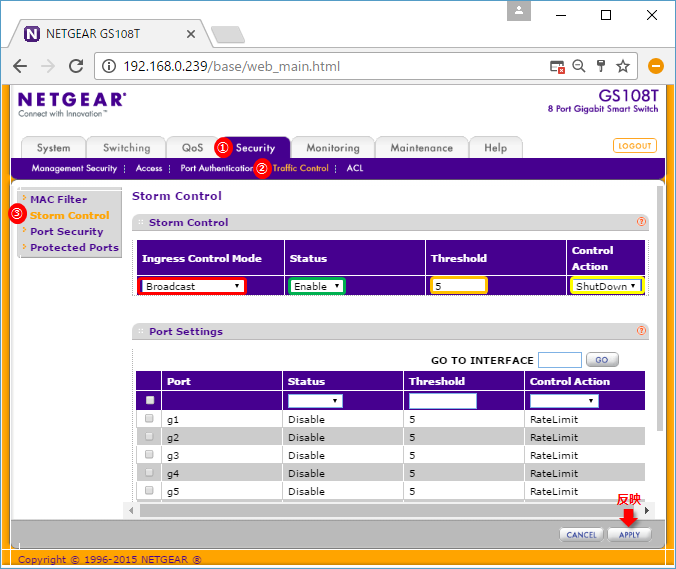
赤枠部分で、制御するフレームの種類を以下から選択します。
| 種類 | 意味 |
|---|---|
| Unknown Unicast | MACアドレステーブルに保持されていない宛先のフレーム。 |
| Multicast | マルチキャストフレーム。 |
| Broadcast | ブロードキャストフレーム。 |
緑枠部分をEnableにすると、設定が有効になります。
オレンジ枠部分は閾値です。ポート速度の%で設定します。例えば、1Gbpsのポートに5を設定すると、50Mbpsが閾値になります。
黄枠部分は、閾値を超えた時の動作です。RateLimitは通信量を閾値に制限します。ShutDownは種類がブロードキャストの時だけ選択可能で、ポートをダウンさせます。
上の画像では、ブロードキャストが50Mbpsを超えると、ポートをシャットダウンする設定にしています。「APPLY」をクリックすると、全ポートに設定が反映されます。
又、フレームの種類を選択後、画像下の「Port Settings」部分でポートを選択し、個別に設定する事も出来ます。
シャットダウンしたポートの復旧
ブロードキャストストームが発生し、ストーム制御によってポートがシャットダウンした場合、「Switching」→「Ports」→「Port Configuration」で復旧させます。
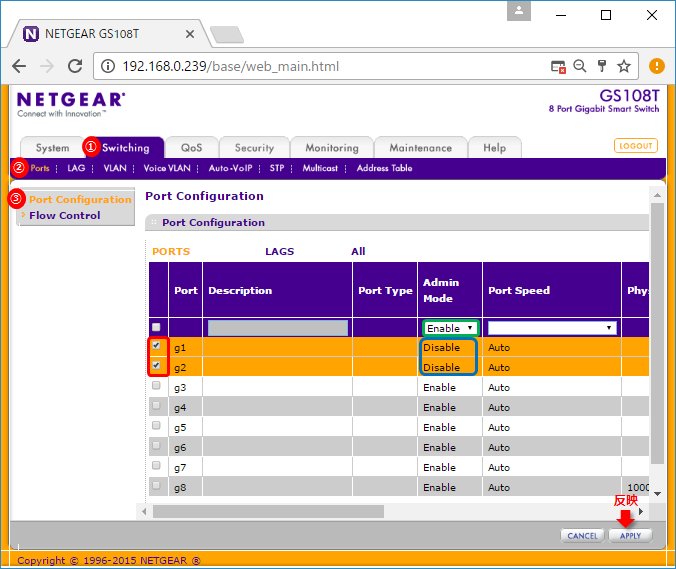
青枠部分のように、「Admin Mode」がDisableになっています。赤枠部分で、そのポートを選択し、緑枠部分のようにEnableにしてから「APPLY」をクリックすると、ポートが使えるようになります。
復旧させる前に、ループを解消させておく必要があります。