コマンドの使い方 - Catalyst
Catalystのコマンドの使い方について説明したページです。モードの違い、interfaceコマンドやinterface rangeコマンドの補足、コマンドの省略、補完、ヘルプや履歴等の使い方について説明しています。
Catalystにはモードがあります。最初に接続した時はユーザEXECモードになっています。様々なコマンドを使うためには特権EXECモードに移行する必要があります。又、設定を変更するためには特権EXECモードからグローバルコンフィギュレーションモードに移行する必要があります。

以下は接続後にグローバルコンフィギュレーションモードになるまでの流れです。
Switch> enable ※ユーザーEXEC Switch# configure terminal ※特権EXEC Switch(config)# ※グローバルコンフィギュレーション
Linuxに例えると一般ユーザーでログインするとユーザーEXECモードになり、suコマンドでrootになると特権EXECモードになってコンフィギュレーションの設定を変更出来るイメージです。suコマンドに当たるのはenableコマンドです。
又、Windows Serverで例えると一般ユーザーはユーザーEXECモードになりますが、Administratorが特権EXECモードに当たり、様々なコンフィギュレーションの設定をする事が出来るイメージになります。
Linuxで言うroot、Windows Serverで言うAdministratorになった後、viやGUI等を使って設定を変更するモードがグローバルコンフィギュレーションモードだと思って下さい。
各モードからはexitコマンドで1つ前のモードに戻れます。
Switch(config)# exit Switch#
又、グローバルコンフィギュレーションモードになってからも幾つかのモードがあります。以下に例として3つのモードを示します。
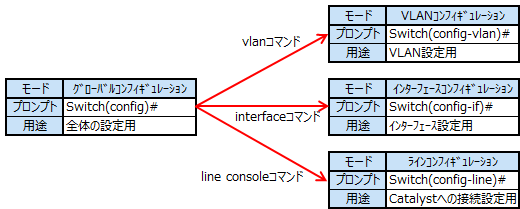
以下はグローバルコンフィギュレーションモードに入ってからVLANコンフィギュレーションモードへ移行するコマンドの例です。
Switch(config)# vlan 10 Switch(config-vlan)#
この後、VLAN10に対する設定が行えます。
インターフェースコンフギュレーションモードもラインコンフィギュレーションモードも各モードに入った後に、それぞれの内容を設定する事が出来ます。又、各モードはexitコマンドでグローバルコンフィギュレーションモードに戻れます。
Catalystの設定は装置全体の設定はグローバルコンフィギュレーションモードで行いますが、VLAN、インターフェース等それぞれの設定は各モードに移行して行い、移行後はexitで戻るのが基本です。
インターフェースコンフィギュレーションモードの補足
インターフェースコンフィギュレーションモードで各インターフェースに対する設定が出来ます。例えばインターフェースの速度を設定したり、インターフェースに割り当てるVLANを設定したり出来ます。インターフェースコンフィギュレーションモードには以下のようにコマンド入力して移行します。
Switch(config)# interface gigabitethernet1/0/3 Switch(config-if)#
上でgigabitethernetと記述している部分は、1000Base-T、SX、LXはgigabitethernetと記述し、100Base-TXではfastethernet、10Gbase-SR、LRではtengigabitethernetと記述します。
1/0/3と記述している部分はスタック可能なボックス型の表記方法です。最初の数字がスタックした時の番号でスタックしていない場合は1になります。次の0は固定です。最後の3はスイッチの3番目のインターフェースを示します。
2台をスタックした時に2/0/3と表記すると以下の赤色部分のインターフェースを示します。
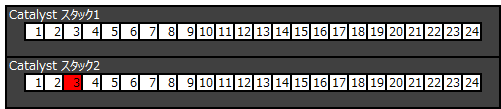
スタック不可なボックス型やシャーシ型では1/2等と表記され、最初の数字がスロットの番号、次の数字がスロットに刺さったボードのインターフェースの番号を示しています。ボックス型では0/2等最初の数字は常に0です。
3スロットあって2/5と表記すると以下の赤色部分のインターフェースを表しています。
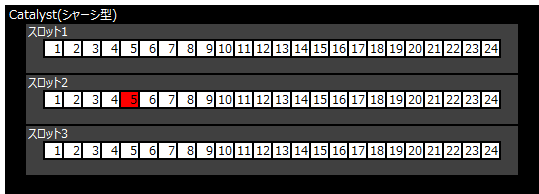
又、インターフェースは複数指定が可能です。例えばインターフェース1/0/3から1/0/10までを同じ設定にしたい場合、以下のようにします。
Switch(config)# interface range gigabitethernet1/0/3 - 10 Switch(config-if-range)#
上記のように指定した場合、以下の赤色部部のインターフェースの設定を一括して行う事になります。
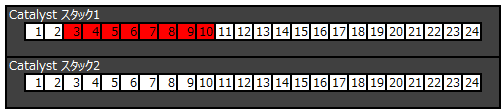
複数の範囲を指定する場合は以下のようにカンマで区切って指定します。
Switch(config)# interface range gigabitethernet1/0/1 - 5 , gigabitethernet1/0/10 - 12
Switch(config-if-range)#
この場合は、1/0/1〜5と10〜12を指定した事になります。
これはスタック不可なボックス型やシャーシ型でも同様でinterface range gigabitethernet2/5 - 10、複数の範囲を指定する場合はinterface range gigabitethernet1/5 - 10 , tengigabitethernet3/10 - 12等と指定します。
又、1つ1つ離れたインターフェースを指定する場合は、interface range gigabitethernet1/0/1 , gigabitethernet1/0/5 , gigabitethernet1/0/12等と指定も出来ますし、interface range gigabitethernet1/0/1 - 3 , gigabitethernet1/0/5 , gigabitethernet1/0/12と指定も出来ます。前者は1/0/1と1/0/5と1/0/12を指定した事になり、後者は1/0/1〜3と1/0/5と1/0/12を指定した事になります。
複数のインターフェースで同じVLANの設定をする事が多いため、その場合はレンジ指定して設定すると簡単になります。
尚、「-」や「,」の前後に空白を入れていますが、機種やIOSのバージョンによっては不要な場合があります。空白なしで入力してエラーになった場合は空白を入れて見て下さい。
コマンドの省略、補完、ヘルプ、消去
コマンドは省略する事が出来ます。例えばinterfaceコマンドはintと記述出来ます。intと入力した場合に他に同じintで始まるコマンドがないためinterfaceと解釈してくれます。
他の例として、configure terminalはconf t等と省略出来ます。
interfaceコマンドで指定するgigabitethernetはgi、fastethernetはfa、tengigabitethernetはteと省略可能です。
Switch(config)# int gi1/0/1 Switch(config-if)#
又、intと入力した後、タブキーを押すとコマンドを補完してinterfaceと出力されます。省略と同じでintで始まる他のコマンドがないためinterfaceと解釈して補完されます。
Switch(config)# int ★タブキーを入力
Switch(config)# interface
又、?と入力するとそのモードで使えるコマンド一覧が表示されます。コマンドの途中で?と入力すると入力した文字列で始まるコマンドを表示してくれます。
Switch(config)# int? interface
interface ?等コマンドのオプション部分で?と入力すると使えるオプションの一覧が表示されます。
コマンドの殆どは先頭にnoを付ける事で消去可能です。例えばno shutdownと入力するとshutdownコマンドが取り消されます。
編集と履歴
コマンドの途中で←キーを入力する度にカーソルが1文字分前に戻り、→キーを入力する度に1文字分後に進みます。このため、コマンド入力途中でスペルを間違っていた場合に途中の文字を削除しなくても←キーでカーソルを移動して間違った文字だけ修正する事が出来ます。
又、Catalystでは投入したコマンドの履歴が保存されており、↑キーを押す度に1つ前に使ったコマンドが表示されます。↑キーを押して以前使ったコマンドを表示した後、↓キーを押すと次に使ったコマンドが表示されます。そのままEnterキーを押すか←キーでカーソルを移動して修正した後、Enterキーを押すと表示されているコマンドが実行出来ます。繰り返し同じコマンドを使う場合に便利です。
More
コマンドを投入して結果が表示された際、表示結果がが長くなるとMoreと出力される場合があります。
Switch# show running-config Building configuration... Current configuration : 1377 bytes ! version 12.2 no service pad service timestamps debug datetime msec service timestamps log datetime msec no service password-encrypsion ! hostname Switch --More--
これは続きがある事を示し、エンターキーを押すと次の1行、スペースキーを押すと次に表示可能な範囲の行を表示出来ます。又、Ctrl + Cを押すと出力を中止してプロンプトに戻ります。

- 設定編「コマンドの練習 - Catalyst」